Call of Duty Warzone 2 tidak akan diluncurkan karena beberapa alasan, izin proses yang tidak mencukupi, file game yang rusak, dan gangguan aplikasi pihak ketiga; banyak faktor yang dapat berperan.

Zona Perang Panggilan Tugas 2
Saat mencoba meluncurkan game, proses game bahkan mungkin tidak dimulai dalam beberapa kasus, sementara di kasus lain, proses game akan berhenti segera setelah mencoba untuk memulai. Lebih sering daripada tidak, ini bisa disebabkan oleh gangguan proses latar belakang. Namun, driver grafis dan versi Windows Anda mungkin juga menyebabkan masalah ini.
Kami telah mencantumkan beberapa metode di bawah ini yang dapat Anda terapkan untuk memperbaiki masalah tersebut.
1. Nonaktifkan Sementara Antivirus Pihak Ketiga
Saat mulai memecahkan masalah, langkah pertama Anda harus menonaktifkan program keamanan yang diinstal di komputer Anda. Memiliki program keamanan di komputer Anda memiliki berbagai manfaat. Namun, terkadang perangkat lunak keamanan dapat mengganggu proses lain di komputer Anda, yang dapat menyebabkannya tidak berfungsi dengan benar.
Jika kasus ini berlaku untuk Anda, dan Anda memiliki program keamanan pihak ketiga di komputer Anda, kami sarankan untuk menonaktifkan antivirus untuk melihat apakah game diluncurkan. Jika ya, Anda dapat beralih ke solusi permanen untuk memasukkan game ke daftar putih di antivirus Anda.
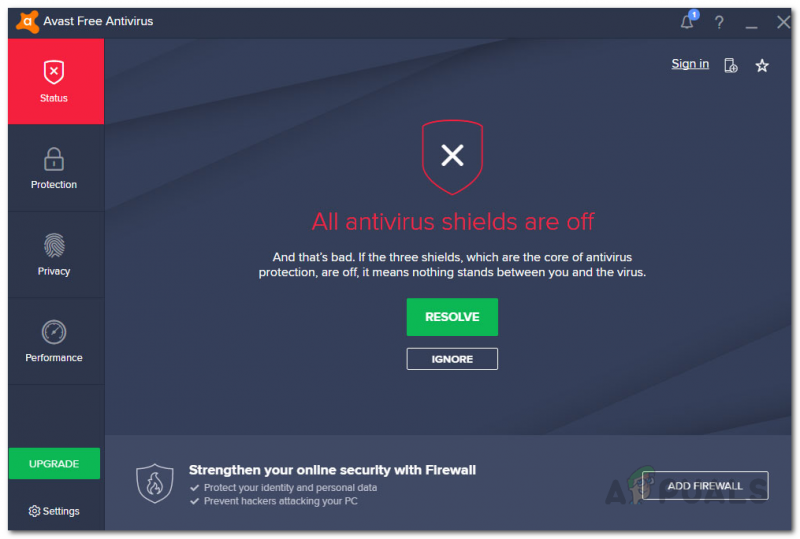
Antivirus Dinonaktifkan
Melakukan hal itu akan memungkinkan Anda menjaga keamanan komputer dengan menjalankan antivirus di latar belakang, dan program keamanan juga tidak akan mengganggu proses permainan.
2. Nonaktifkan VPN
Klien VPN dapat menjadi kemungkinan penyebab Warzone 2 tidak diluncurkan. Ini bisa terjadi ketika klien VPN menghalangi koneksi yang coba dibuat oleh server game dengan komputer Anda.
Tunneling koneksi Anda dengan VPN dapat membantu Anda tetap aman saat online karena mereka menawarkan perlindungan waktu nyata. Namun, itu juga dapat menyebabkan masalah dengan game tertentu. Jika skenario ini berlaku, Anda dapat mencoba menonaktifkan klien VPN Anda untuk melihat apakah hal itu mencegah terjadinya masalah.
Menonaktifkan VPN pihak ketiga di komputer Anda cukup sederhana. Buka aplikasi VPN dan hentikan koneksi ke servernya. Namun, prosedurnya berbeda saat Anda menggunakan koneksi Windows VPN. Untuk menghapus koneksi VPN di Windows, ikuti petunjuk di bawah ini:
- Pertama, buka Pengaturan aplikasi dengan menekan Tombol Windows + I di keyboard Anda.
- Pergilah ke Jaringan & internet tab di aplikasi Pengaturan.
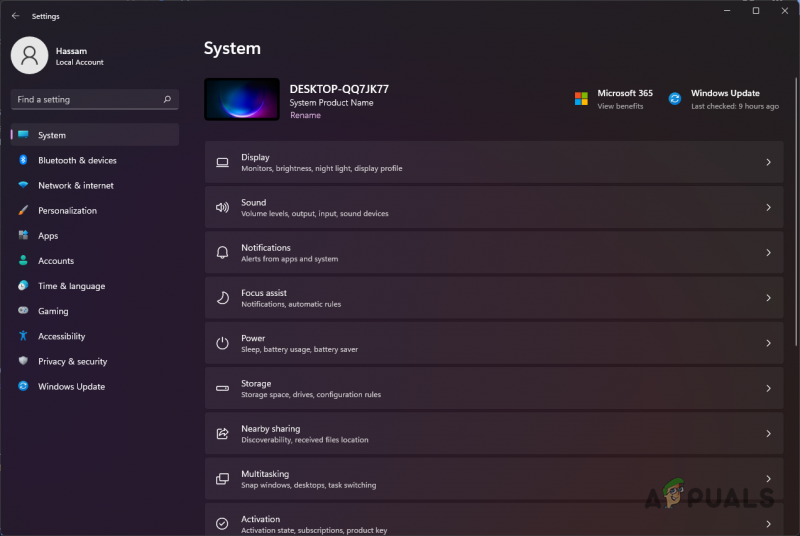
Pengaturan Windows
- Di sana, arahkan ke VPN bagian.
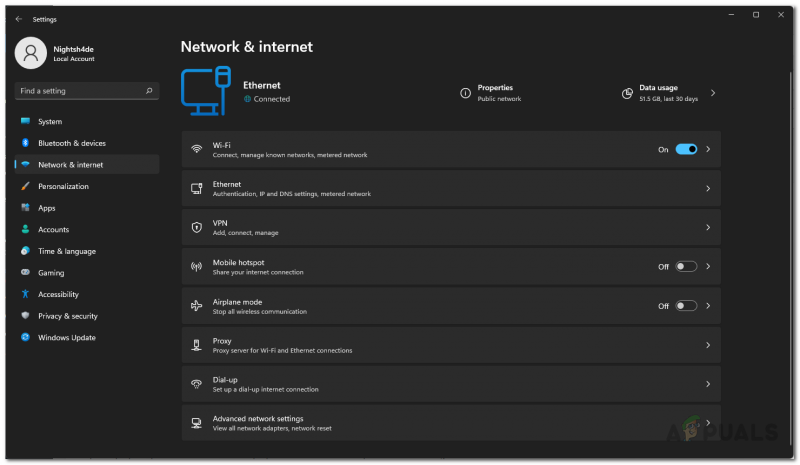
Pengaturan jaringan
- Setelah itu, klik pada ikon panah bawah di sebelah tombol Hubungkan.
- Dari opsi tambahan, klik Menghapus tombol.
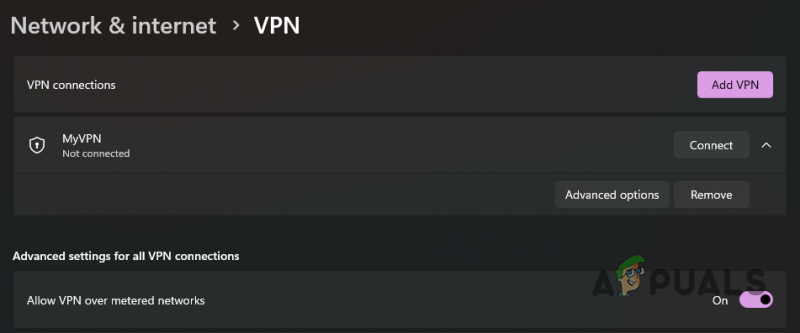
Menghapus VPN di Windows
- Setelah Anda melakukannya, luncurkan Warzone 2 lagi untuk melihat apakah itu berfungsi. Jika masalah berlanjut, pindah ke metode berikut di bawah ini.
3. Nonaktifkan Hamparan Dalam Game
Overlay dalam game menjadi umum karena memungkinkan Anda mengakses aplikasi langsung dari game tanpa harus meminimalkannya. Namun, aplikasi tersebut harus mengganggu proses permainan untuk mencapainya.
Meskipun ini baik-baik saja dalam banyak kasus, game tertentu mungkin macet atau tidak dimulai sama sekali. Jika ini terjadi, Anda harus menonaktifkan overlay dalam game untuk mengatasi masalah tersebut.
GeForce Experience dan Discord adalah aplikasi yang paling sering disebut dalam skenario ini. Karena itu, kami akan membawa Anda melalui proses menonaktifkan overlay dalam game dari aplikasi ini. Ikuti petunjuk di bawah ini.
Perselisihan
- Mulailah dengan membuka Perselisihan klien di komputer Anda.
- Pada klien Discord, klik pada ikon pengaturan di samping nama pengguna Anda.
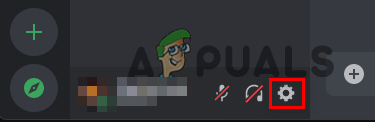
Membuka Pengaturan Perselisihan
- Kemudian, pada layar Pengaturan, gulir ke bawah dan alihkan ke Hamparan Game tab di sisi kiri.
- Menggunakan Aktifkan overlay dalam game slider pada layar Game Overlay untuk mematikannya.
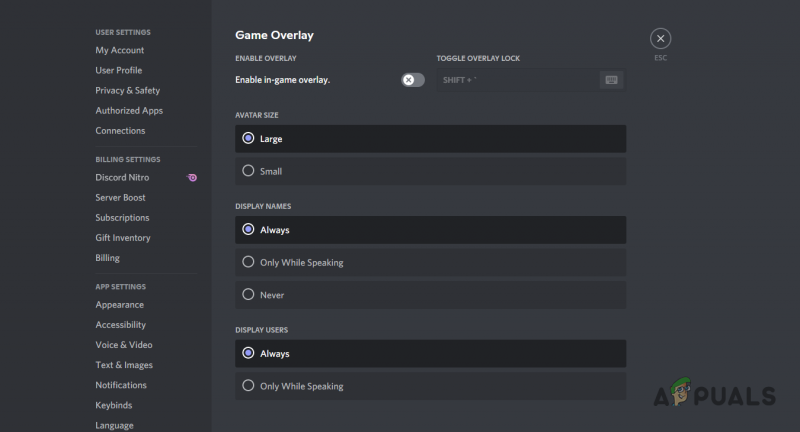
Menonaktifkan Hamparan Perselisihan
Pengalaman GeForce
- Pertama, lanjutkan dan buka Pengalaman GeForce di PC Anda.
- Di pojok kanan atas, klik pada Pengaturan ikon.
- Pada layar Pengaturan umum, klik pada Hamparan dalam game penggeser untuk menonaktifkannya.
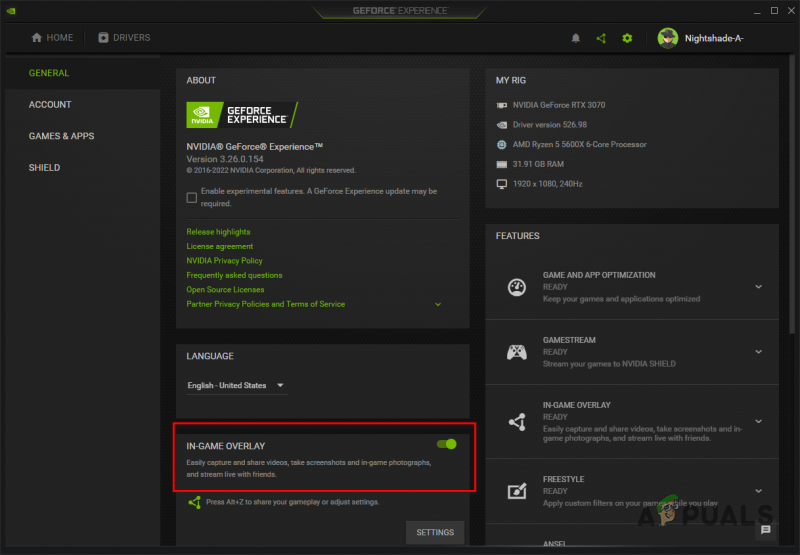
Menonaktifkan Tampilan GeForce
- Setelah Anda menonaktifkan overlay, coba luncurkan Warzone untuk melihat apakah masalah tetap ada.
4. Jalankan Steam sebagai Administrator
Izin proses permainan Anda juga bisa menjadi faktor penyebab masalah. Jika proses game tidak memiliki izin yang memadai di lingkungan Anda saat mencoba diluncurkan, proses lain dapat mengganggu dan mencegahnya diluncurkan.
Dalam skenario seperti itu, Anda dapat menggunakan klien Steam dengan hak administratif. Dengan melakukan ini, Anda mengizinkan proses selanjutnya yang dimulai oleh Steam untuk meningkatkan izin juga. Ikuti petunjuk di bawah ini untuk meluncurkan Steam dengan hak administratif:
- Pertama, buka Menu Mulai dan cari Uap.
- Di sisi kanan, klik pada Jalankan sebagai administrator pilihan.
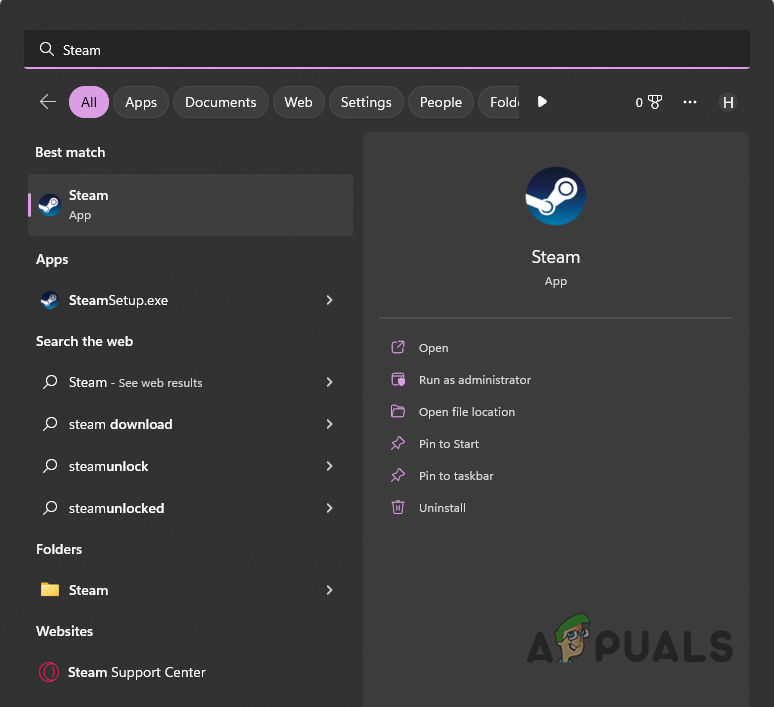
Membuka Steam sebagai Admin
- Klik Ya pada kotak dialog Kontrol Akun Pengguna tindak lanjut.
- Lihat apakah itu memperbaiki masalah.
5. Tingkatkan Ukuran Cache Shader
Pengoptimalan shader dilakukan saat Anda meluncurkan Warzone 2 dengan tujuan meningkatkan performa game di komputer Anda. Dalam beberapa kasus, ketika ukuran cache shader lebih kecil dari yang dibutuhkan, ini dapat mencegah peluncuran game.
Dalam skenario seperti itu, Anda dapat meningkatkan ukuran cache shader melalui Panel Kontrol NVIDIA. Ukuran cache shader pada dasarnya mengontrol jumlah maksimum ruang disk yang boleh digunakan oleh driver grafis untuk menyimpan shader yang dikompilasi. Ikuti petunjuk di bawah ini untuk menambah ukuran cache shader:
- Pertama, buka Panel Kontrol NVIDIA . Anda dapat melakukan ini dengan mencarinya di Start Menu.
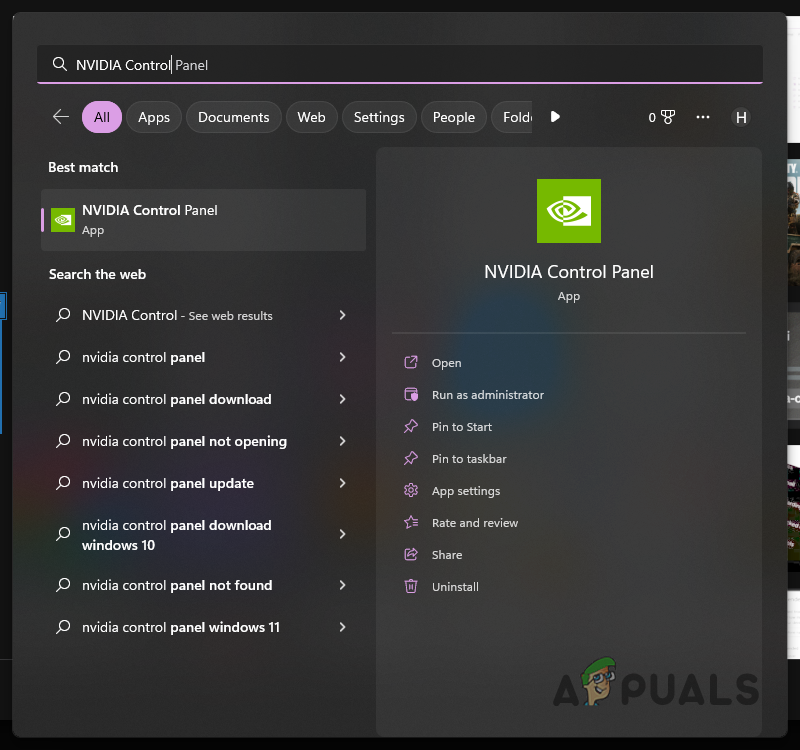
Membuka Panel Kontrol NVIDIA
- Di jendela Panel Kontrol NVIDIA, di bawah Pengaturan 3D , pergi ke Kelola Pengaturan 3D .
- Di sana, di bawah Pengaturan Global, gulir ke bawah dan temukan Ukuran Cache Shader .
- Tingkatkan Ukuran Cache Shader dari nilai standarnya. Kami merekomendasikan untuk meningkatkannya menjadi 100 GB.
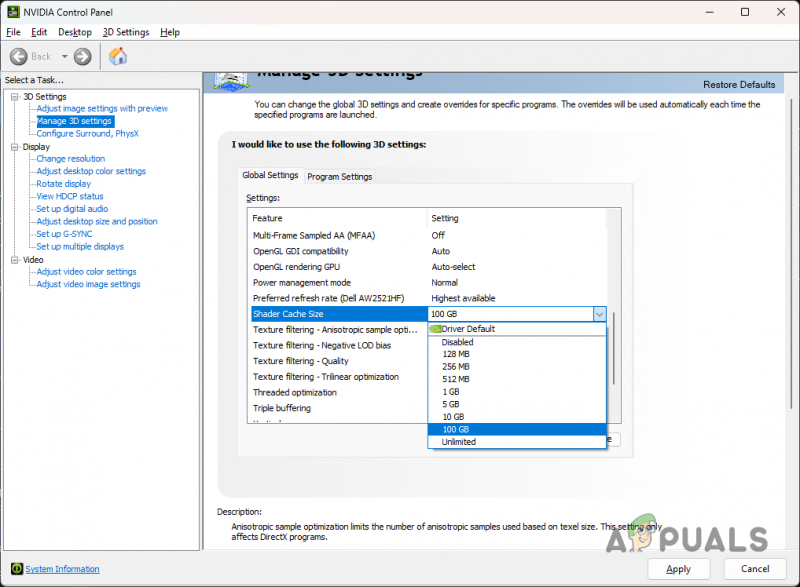
Meningkatkan Ukuran Cache Shader
- Setelah Anda melakukannya, klik Berlaku tombol. Lihat apakah Warzone 2 diluncurkan sekarang.
6. Perbarui Windows
Memperbarui Windows Anda sangat penting karena pembaruan berisi tambalan keamanan, fitur baru, dan banyak lagi. Dalam beberapa skenario, game tertentu akan mengharuskan Anda menginstal versi Windows tertentu untuk memainkan game tersebut.
Jika Anda menjalankan versi yang lebih lama, kemungkinan besar game tersebut gagal diluncurkan. Karena itu, Anda harus memperbarui Windows Anda untuk melihat apakah itu memperbaiki masalah Anda. Ikuti petunjuk di bawah untuk melakukan ini:
- Pertama, buka aplikasi Pengaturan dengan menekan Tombol Windows + I di keyboard Anda.
- Pada aplikasi Pengaturan, arahkan ke Pembaruan Windows.
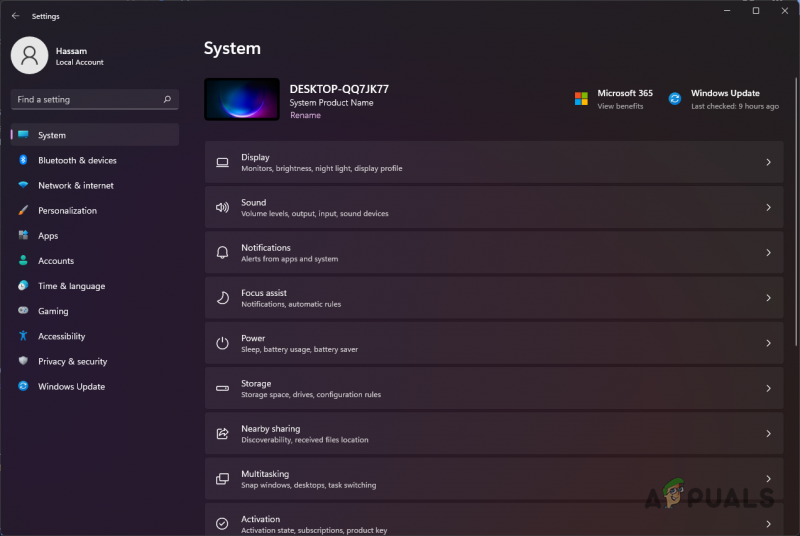
Pengaturan Windows
- Di sana, klik pada Periksa pembaruan tombol untuk mengunduh dan menginstal pembaruan yang tersedia.
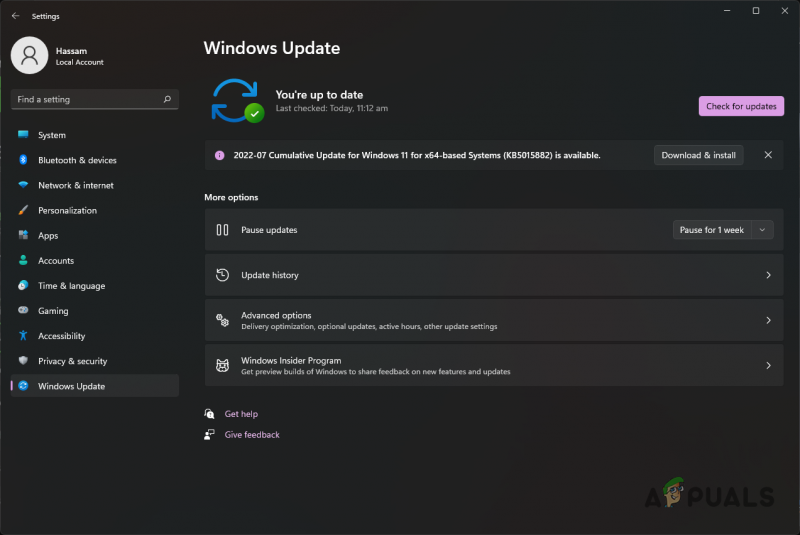
Memperbarui Windows
- Setelah komputer Anda selesai menginstal pembaruan, coba luncurkan Warzone 2 untuk melihat apakah berhasil.
7. Instal ulang Driver Grafik
Game sangat bergantung pada kartu grafis yang dipasang di motherboard Anda. Driver grafis di komputer Anda digunakan untuk berkomunikasi dengan kartu grafis. Namun, jika driver ini tidak diperbarui atau rusak karena pembaruan Windows baru-baru ini, Anda akan menghadapi masalah dengan berbagai aplikasi, terutama game.
Dalam skenario seperti itu, Anda harus menginstal ulang driver grafis di komputer Anda. Ini akan menghapus semua kerusakan pada driver dan memperbarui driver grafis Anda. Anda dapat menggunakan alat pihak ketiga yang disebut Display Driver Uninstaller (DDU) untuk menghapus instalan driver grafis. Alat ini mencopot pemasangan driver video Anda tanpa meninggalkan jejak apa pun. Ikuti petunjuk di bawah ini untuk melakukannya:
- Mulailah dengan mengunduh DDU versi terbaru dari situs web resmi di sini.
- Ekstrak file yang diunduh ke lokasi yang diinginkan dan kemudian arahkan ke sana.
- Di dalam direktori yang diekstrak, buka file Menampilkan Driver Uninstaller.exe mengajukan.
- Saat memulai, Anda akan diperlihatkan a Pilihan umum jendela. Anda dapat melalui berbagai opsi yang tersedia, tetapi Anda tidak perlu mengaktifkan opsi tambahan apa pun.
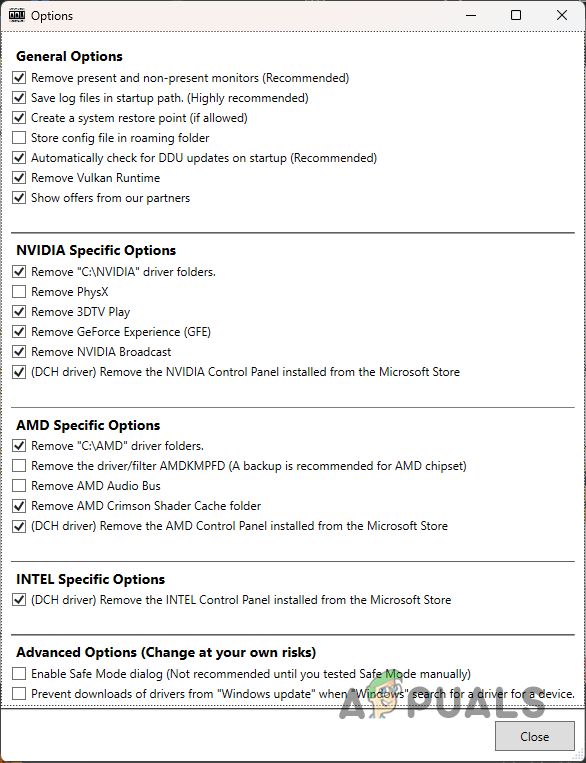
Opsi Umum DDU
- Kemudian, pada jendela DDU, pilih GPU dari Pilih jenis perangkat menu drop down.
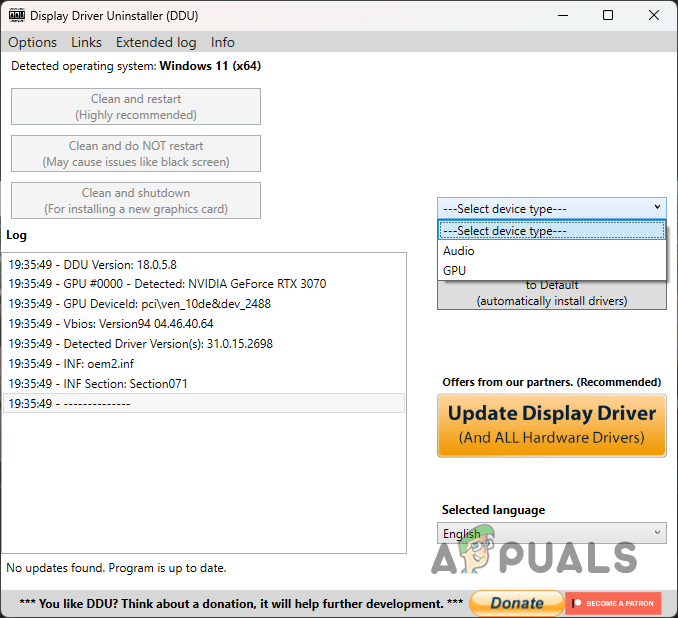
Memilih Jenis Perangkat di DDU
- Setelah itu, pilih Anda pabrikan dari menu drop-down di bawahnya.
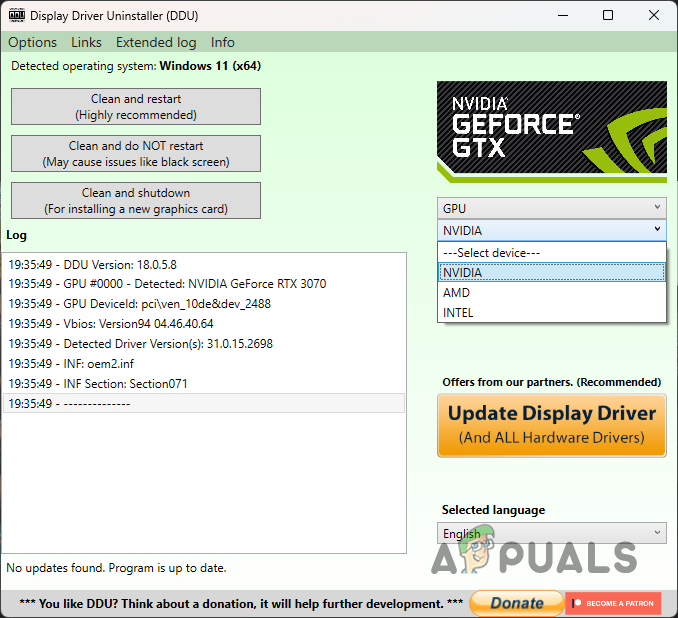
Memilih Produsen GPU
- Terakhir, klik Bersihkan dan mulai ulang tombol untuk menghapus instalan driver grafis Anda.
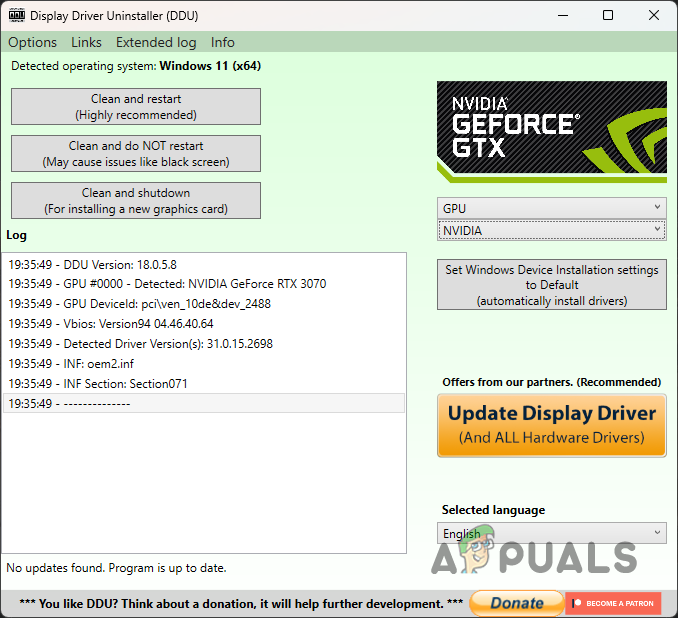
Menghapus Instalasi Driver Grafik di Windows
- Setelah mencopot driver, buka situs web pabrikan Anda dan unduh driver terbaru yang tersedia.
- Instal driver dan lihat apakah masalah terjadi.
Jika Anda mulai mengalami masalah baru-baru ini dan permainan berfungsi sebelumnya, itu mungkin karena pembaruan otomatis driver grafis Anda baru-baru ini. Dalam skenario seperti itu, kami sarankan mengunduh driver grafis versi lama dari situs web pabrikan setelah mencopotnya. Lihat apakah itu membantu Anda.
8. Perbaiki File Game
Penyebab lain yang mungkin dari masalah ini adalah file game Anda yang rusak atau rusak. Dalam beberapa skenario, Anda bahkan mungkin kehilangan file game tertentu, yang menyebabkan game gagal diluncurkan dengan benar.
Masalah seperti itu dapat diselesaikan dengan cepat hanya dengan memperbaiki file game . Anda dapat melakukannya di Steam dan Battle.net. Ikuti instruksi untuk klien Anda masing-masing untuk melakukan ini.
Uap
- Buka Uap klien di komputer Anda dan arahkan ke Anda Perpustakaan.
- Di sana, klik kanan Zona Perang Panggilan Tugas 2 dan pilih Properti dari menu tarik-turun.
- Pada jendela Properties, alihkan ke File Lokal tab.
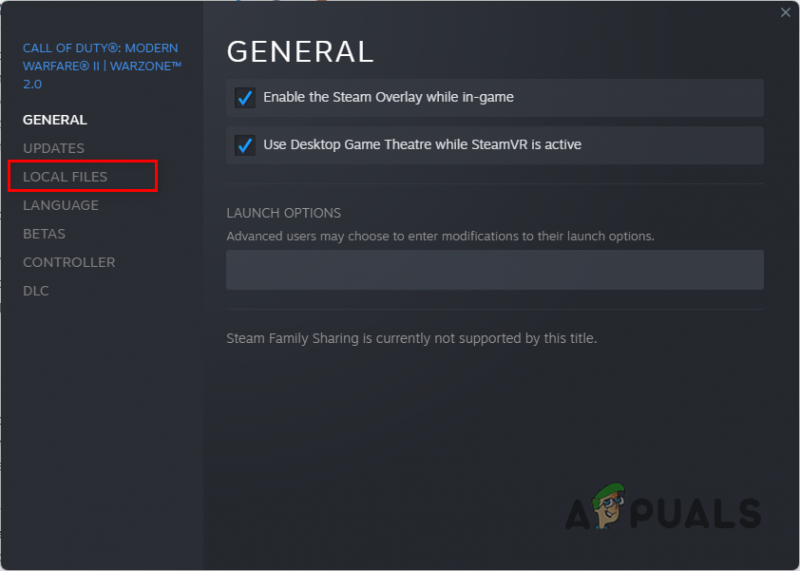
Menavigasi ke tab File Lokal
- Di sana, pilih Verifikasi integritas file game tombol.
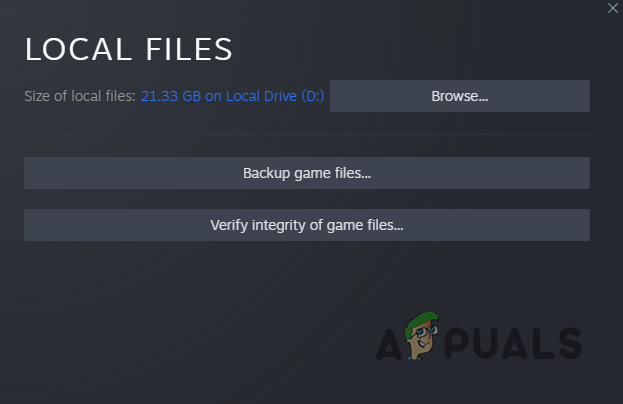
Memverifikasi Integritas File Warzone 2
- Tunggu hingga pemindaian selesai.
Battle.net
- Pertama, buka Battle.net klien di PC Anda.
- Setelah klien Battle.net terbuka, klik Zona Perang Panggilan Tugas 2 .
- Di sana, klik pada ikon roda gigi di sebelah tombol Putar.
- Kemudian, pilih Pindai dan perbaiki pilihan dari menu yang muncul.
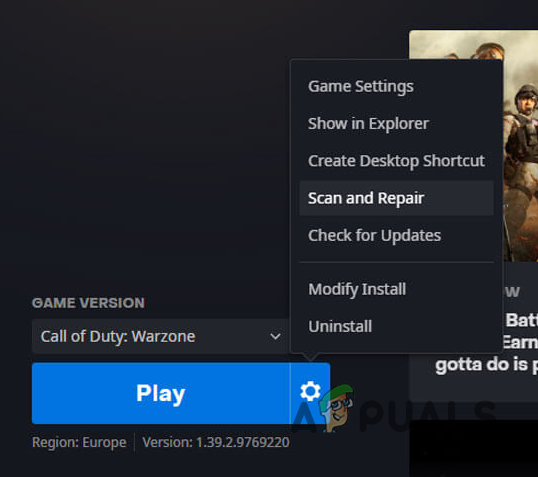
Memperbaiki Warzone 2 di Battle.net
- Tunggu prosesnya selesai. Setelah itu, lihat apakah game tersebut berfungsi sekarang.
9. Aktifkan AVX di BIOS (jika ada)
Prosesor vektor mengikuti model yang berbeda dari arsitektur CPU tipikal Anda. Ini sangat membantu dalam beban kerja intensif komputasi. AVX adalah perpanjangan dari arsitektur ini yang digunakan prosesor Anda.
Untuk memainkan Warzone 2, Anda harus mengaktifkan AVX di konfigurasi BIOS Anda. Seringkali, pengguna menonaktifkan AVX untuk overclocking dan tujuan lain, mengarah ke masalah yang disebutkan.
Untuk mengaktifkan AVX, Anda harus mengetahui terlebih dahulu apakah CPU Anda mendukungnya. Ini dapat dilakukan dengan cepat melalui utilitas CPU-Z. Alternatifnya, Anda juga dapat menggunakan utilitas pihak ketiga lainnya seperti HWiNFO. Untuk mengetahui apakah CPU Anda mendukung AVX, ikuti petunjuk di bawah ini:
- Pertama, unduh dan instal CPU-Z utilitas di komputer Anda dari situs web resmi mereka di sini .
- Setelah Anda menginstal utilitas, lanjutkan dan jalankan.
- Di CPU tab, lihat Instruksi memblokir.
- Jika CPU Anda mendukung AVX, itu akan disebutkan di sana. Jika Anda menemukan AVX, berarti CPU Anda mendukungnya.
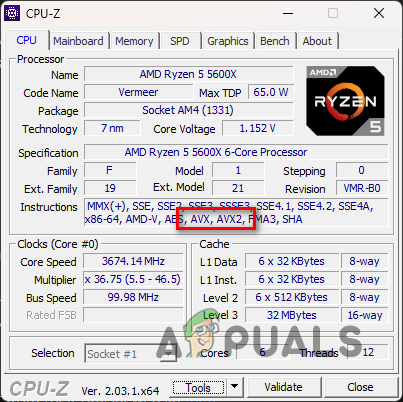
Memeriksa Kompatibilitas AVX
- Dalam skenario seperti itu, lanjutkan dan mulai ulang komputer Anda dan boot ke BIOS. Cari pengaturan AVX dan aktifkan.
- Setelah Anda melakukannya, lihat apakah masalahnya hilang.
10. Lakukan Boot Bersih
Akhirnya, jika tidak ada metode di atas yang menyelesaikan masalah untuk Anda, kemungkinan besar program pihak ketiga mencegah permainan dimulai.
Anda dapat memverifikasi kecurigaan Anda dengan melakukan boot bersih dalam skenario seperti itu. Boot bersih memulai komputer Anda dengan hanya layanan Windows yang diperlukan yang berjalan di latar belakang.
Anda dapat mencoba menjalankan game dalam boot bersih untuk melihat apakah itu diluncurkan. Jika berfungsi dalam boot bersih, akan terlihat bahwa program pihak ketiga yang menyebabkan masalah. Dengan demikian, Anda dapat mulai mengaktifkan kembali layanan satu per satu untuk mengetahui pelakunya. Ikuti petunjuk di bawah ini untuk melakukan boot bersih:
- Pertama, buka kotak dialog Run dengan menekan tombol Tombol Windows + R di keyboard Anda.
- Di kotak dialog Jalankan, ketik msconfig dan tekan Enter.
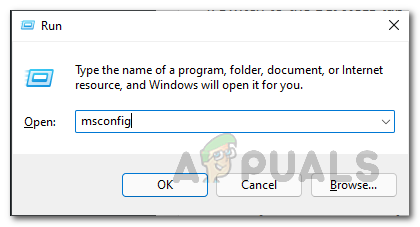
Membuka Konfigurasi Sistem Windows
- Ini akan memunculkan jendela Konfigurasi Sistem.
- Beralih ke Jasa tab dan centang Sembunyikan semua layanan Microsoft kotak centang.
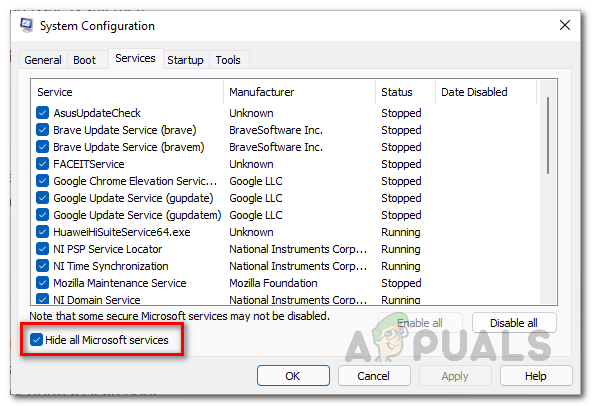
Menyembunyikan Layanan Microsoft
- Setelah itu, klik Menonaktifkan semua tombol dan ikuti dengan mengklik Berlaku.
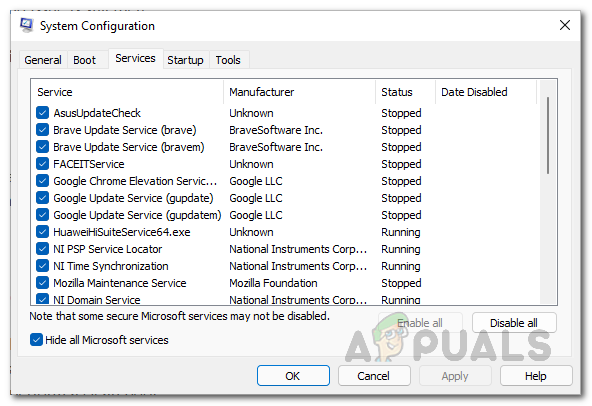
Menonaktifkan Layanan Pihak Ketiga
- Kemudian, beralih ke Memulai tab dan klik pada Buka Pengelola Tugas pilihan.
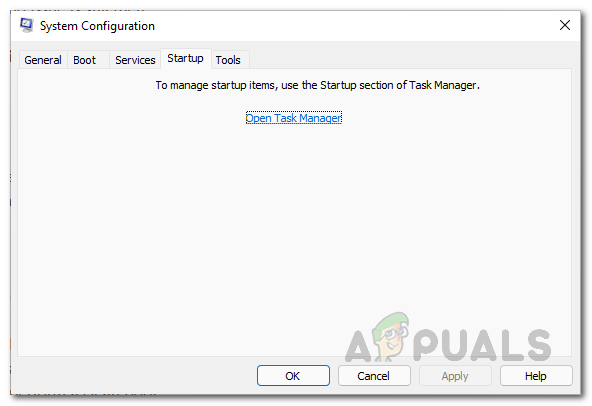
Tab Startup Konfigurasi Sistem
- Di jendela Task Manager, pilih setiap aplikasi satu per satu dan klik Cacat opsi untuk mencegahnya berjalan saat startup.
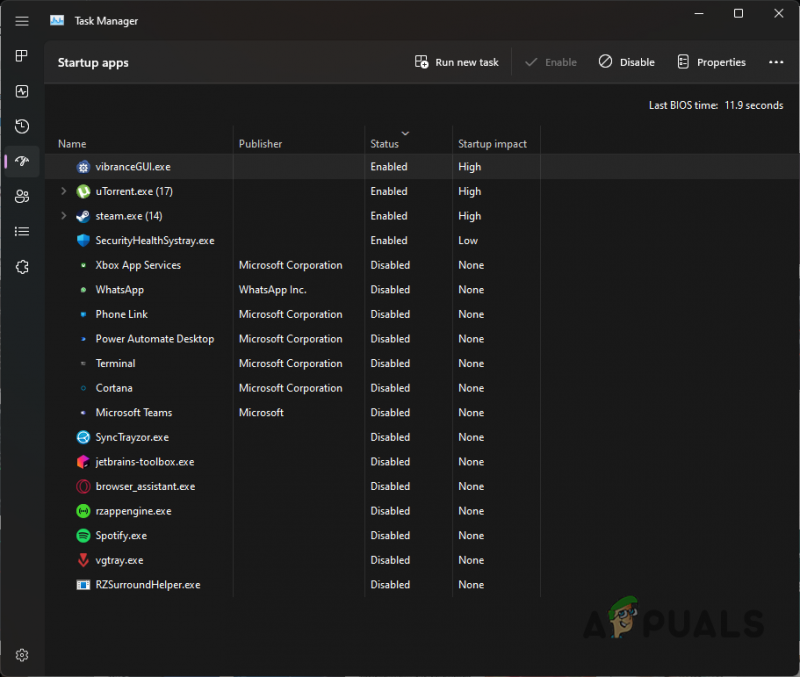
Menonaktifkan Aplikasi Pihak Ketiga saat Startup
- Setelah selesai, restart komputer Anda. Komputer Anda sekarang harus melakukan boot bersih. Lihat apakah boot bersih memperbaiki Warzone 2 tidak meluncurkan masalah.























