Saat bermain Multiversus, kesalahan mungkin muncul di layar Anda yang mengatakan 'Koneksi Hilang'. Kesalahan konektivitas ini adalah kesalahan yang sangat umum dihadapi oleh pemain Multiversus. Dan mungkin sulit untuk memperbaikinya, karena mungkin ada beberapa penyebab masalah ini.

Perbaiki Kesalahan Koneksi Hilang di Multiversus
Untuk membantu Anda menentukan apa yang menyebabkan kesalahan Koneksi Hilang di Multiversus, kami telah mencantumkan semua kemungkinan penyebabnya di bawah ini:
- Koneksi Internet Buruk: Koneksi internet yang buruk, yang mengalami kecepatan unduh/unggah yang lambat, latensi tinggi, atau masalah kehilangan paket, dapat menyebabkan masalah konektivitas seperti kesalahan Connection Loss.
- Masalah Server: Multiversus telah menjadi permainan yang sangat populer, dengan ribuan pemain mencoba terhubung ke servernya setiap saat. Hal ini terkadang dapat menyebabkan masalah dengan server game, sehingga pemain tidak dapat terhubung ke server tersebut.
- Masalah Wilayah: Multiversus saat ini hanya ada di Eropa, Australia, Selandia Baru, dan Amerika Selatan dan Utara. Jika Anda bukan dari salah satu wilayah ini, Anda tidak akan dapat memainkan Multiversus untuk saat ini.
- Hak Istimewa Administrator Tidak Ada: Jika Multiversus tidak memiliki hak administrator, mungkin mengalami masalah saat terhubung dengan server online-nya.
- Driver Jaringan Kedaluwarsa: Driver Jaringan yang kedaluwarsa dapat menyebabkan banyak masalah konektivitas, terutama jika Anda mencoba terhubung ke server game online.
- File Game Hilang atau Rusak: Beberapa file game Multiversus mungkin hilang atau rusak. File game yang hilang/rusak ini dapat menyebabkan kesalahan dan bahkan dapat mencegah Anda terhubung ke server game.
- Interferensi Antivirus/Firewall: Windows Firewall dan/atau program Antivirus Anda dapat mencegah Multiversus berfungsi jika mereka menandainya sebagai ancaman bagi PC Anda.
- Jendela Kedaluwarsa: Anda mungkin menemukan berbagai jenis kesalahan dalam permainan jika Anda tidak memperbarui Windows dalam waktu yang lama.
- Katalog Winsock Rusak: Jika Katalog Winsock PC Anda rusak, ini dapat menyebabkan masalah konektivitas utama.
- Masalah Server DNS: Pengaturan server DNS default pada Windows diketahui menyebabkan masalah konektivitas dalam game.
1. Periksa Status Koneksi Internet Anda
Penyebab utama masalah konektivitas dalam game seperti Multiversus biasanya adalah koneksi internet pemain. Koneksi internet kita sering menjadi lambat, mengalami latensi tinggi (ping), dan mengalami masalah kehilangan paket.
Masalah internet ini menyebabkan kesalahan konektivitas dalam game online. Jadi setiap kali Anda menemukan kesalahan konektivitas seperti itu, Anda harus memeriksa status koneksi internet Anda sebelum mencoba metode pemecahan masalah lainnya.
Pertama dan terpenting, Anda harus menghubungkan PC Anda langsung ke router Anda menggunakan Kabel Ethernet daripada menggunakan Wifi. Ini akan memastikan bahwa Anda mendapatkan koneksi internet paling stabil. Setelah itu, buka browser Anda dan muat halaman web untuk melihat apakah koneksi internet Anda berfungsi.
Jika halaman web dimuat, langkah selanjutnya adalah memeriksa kecepatan koneksi internet Anda. Lakukan tes kecepatan internet online dan lihat apakah kecepatan unduh dan unggah Anda normal.
Jika Anda kecepatan internet lebih lambat dari biasanya, periksa untuk melihat apakah Anda, atau siapa pun yang terhubung ke jaringan Anda, sedang mengunduh atau streaming apa pun. Unduhan/aliran ini menggunakan banyak bandwidth internet.
Jadi saat mencoba menyambungkan ke game online, pastikan unduhan/aliran ini dijeda agar game dapat menerima bandwidth internet maksimum.
Jika kecepatan internet Anda baik-baik saja, masalah sebenarnya mungkin adalah hilangnya paket. Data yang kami kirim dan terima dalam jaringan berjalan dalam bentuk paket. Jika koneksi internet Anda tidak stabil, paket-paket ini terkadang gagal mencapai tujuannya, yang mengakibatkan hilangnya paket. Kehilangan paket menyebabkan banyak masalah dengan game online. Anda juga dapat menggunakan alat pemantauan Ping untuk melacak ping Anda dalam permainan dan mendapatkan gambaran umum tentang apa yang menggunakan internet Anda. Kami telah mengkurasi 5 Alat terbaik untuk pemantauan Ping .
Untuk memeriksa apakah Anda mengalami kehilangan paket, Anda dapat menjalankan tes cepat dengan mengikuti langkah-langkah yang tercantum di bawah ini:
- Tekan Tombol Windows + R, ketik cmd, dan tekan enter.

Membuka Command Prompt menggunakan kotak dialog Run
- Ketik perintah berikut
ping -n 20 1.1.1.1
- Tekan memasuki dan tunggu sampai tes selesai.
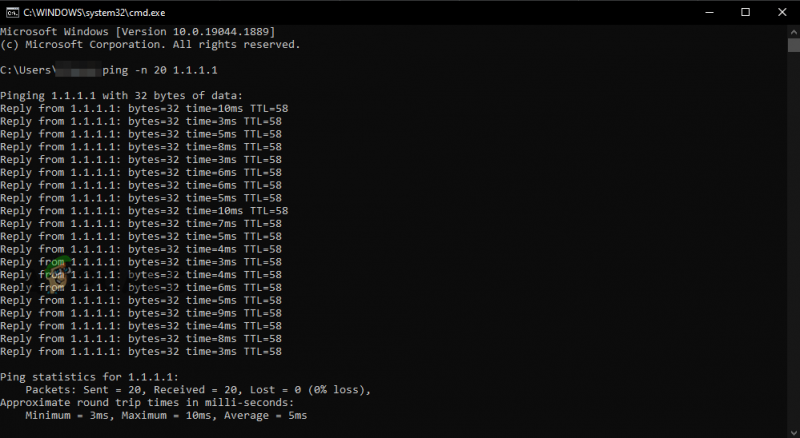
Melakukan tes Packet Loss menggunakan Command Prompt
Setelah tes selesai, ini akan menunjukkan kepada Anda berapa banyak kehilangan paket yang Anda alami. Semakin banyak kehilangan paket yang Anda dapatkan, semakin banyak kesalahan konektivitas yang akan Anda hadapi. Jika packet loss adalah 5% atau kurang, maka kemungkinan besar bukan penyebab kesalahan Multiversus Connection Lost.
Jika Anda mengalami kehilangan paket yang tinggi, coba mulai ulang router Anda. Ingatlah untuk menunggu satu menit sebelum Anda menghidupkan kembali router Anda.
Jika kehilangan paket bukan masalahnya, beralih ke koneksi lain adalah langkah terakhir untuk memastikan bahwa koneksi internet Anda tidak menyebabkan kesalahan Multiversus Connection Lost.
Jika Anda tidak memiliki koneksi internet lain, Anda dapat menghubungkan PC Anda ke Data Seluler Anda menggunakan fitur Hotspot di ponsel Anda. Untuk melakukannya, ikuti langkah-langkah yang kami cantumkan di bawah ini:
- Putuskan koneksi internet saat ini di PC Anda.
- Nyalakan ponsel Anda Data Seluler.
- Nyalakan portabel Titik panas fitur di ponsel Anda.
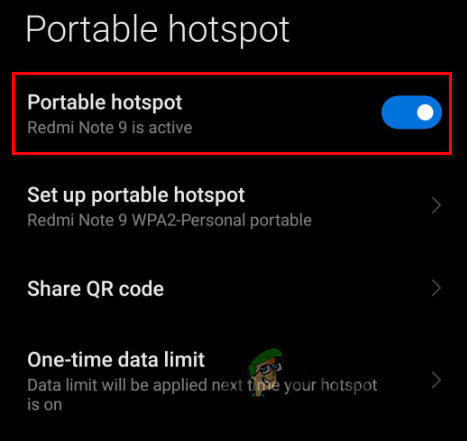
Mengaktifkan Hotspot Seluler
- Aktifkan Wifi di PC Anda.
- Hubungkan ke telepon Anda.
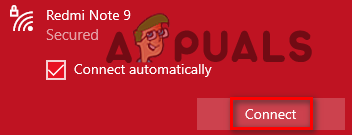
Menghubungkan ke Data Seluler
Setelah menghubungkan PC Anda ke Data Seluler ponsel Anda, luncurkan kembali Multiversus dan lihat apakah kesalahan Sambungan Hilang telah diperbaiki. Jika Anda masih mengalami kesalahan, lanjutkan dengan solusi yang kami cantumkan di bawah ini.
2. Periksa Status Server Multiversus
Multiversus adalah permainan yang sangat populer. Pada waktu tertentu, ada ribuan orang yang mencoba terhubung ke servernya. Karena game ini masih dalam versi beta terbuka, tidak jarang servernya mengalami masalah.
Setiap kali server game mengalami masalah, itu dapat mencegah pemain untuk dapat terhubung dengannya.
Jadi sebelum Anda mencoba metode pemecahan masalah apa pun di pihak Anda, Anda harus melihat online untuk memastikan bahwa server Multiversus tidak down. Banyak orang akan mengeluh tentang server di forum jika server sedang down. Dengan cara ini, Anda akan dapat menentukan apakah server sedang down atau tidak dengan mudah.
Jika ternyata server Multiversus mati, maka tidak ada yang dapat Anda lakukan untuk memperbaiki masalah tersebut. Anda hanya perlu menunggu sampai server diperbaiki. Meskipun, jika multiversus Anda mogok karena masalah jaringan, Anda dapat mengikuti langkah-langkahnya di sini .
3. Periksa apakah Multiversus Tersedia di Wilayah Anda
Untuk saat ini, Multiversus hanya tersedia di wilayah berikut:
- Amerika Utara
- Amerika Selatan
- Eropa
- Australia
- Selandia Baru
Jadi, jika Anda tinggal di Asia atau Timur Tengah, sayangnya, Anda tidak akan dapat memainkan Multiversus tanpa bantuan VPN.
Jika Anda ingin memainkan game tanpa VPN, Anda harus menunggu hingga game tersebut dirilis secara resmi di Asia dan Timur Tengah.
Belum ada pengumuman resmi tentang kapan Warner Bros. Interactive Entertainment berencana untuk membawa game ini ke wilayah yang tersisa, jadi kami tidak dapat mengatakan berapa lama Anda harus menunggu untuk memainkan Multiversus tanpa bantuan VPN.
4. Coba Gunakan VPN
Jika Anda tinggal di wilayah di mana Multiversus tidak tersedia, Anda masih bisa mainkan gamenya menggunakan VPN (Jaringan Pribadi Virtual). VPN adalah program yang mengubah Alamat IP pengguna , menipu server online agar mengira pengguna berasal dari wilayah yang berbeda.
Jadi, jika Multiversus tidak tersedia di wilayah Anda, yang perlu Anda lakukan hanyalah membuka VPN dan menyambungkan ke server yang berlokasi di Amerika Utara/Selatan, Eropa, Australia, atau Selandia Baru. Setelah VPN terhubung, luncurkan kembali Multiversus, dan Anda seharusnya bisa masuk ke dalam game.
Jika Anda mencoba mencari tahu VPN apa yang harus Anda unduh, Anda harus mencari sesuatu yang menawarkan uji coba gratis dan memiliki ulasan online yang solid. Anda dapat melihat kami daftar VPN terbaik untuk bermain game jika Anda masih tidak yakin yang mana yang harus Anda pilih.
5. Jalankan Multiversus sebagai Administrator
Game seperti Multiversus harus selalu dijalankan sebagai administrator. Ini memberi game-game ini semua hak baca dan tulis, yang memungkinkan mereka untuk menjalankan perintah yang diperlukan.
Jika Multiversus dan Steam/Epic Games Launcher tidak dijalankan sebagai administrator, dapat menyebabkan berbagai masalah, termasuk kesalahan konektivitas.
Jadi cara cepat untuk memperbaiki kesalahan Koneksi Hilang di Multiversus adalah dengan menjalankan game dan uap sebagai administrator . Untuk melakukannya, ikuti langkah-langkah yang kami cantumkan di bawah ini:
- Buka desktop Anda dan klik kanan pada Multiversus.
- Klik Properti.
- Navigasikan ke Kompatibilitas tab.
- Beri tanda centang di sebelah 'Lari sebagai pengurus”
- Klik Berlaku.
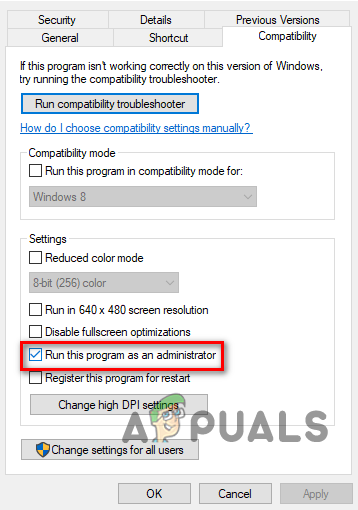
Menjalankan sebagai Administrator
Setelah melakukan ini dengan Multiversus, lakukan juga dengan Steam atau Epic Games Launcher.
Sekarang, luncurkan kembali Multiversus dan lihat apakah kesalahan Connection Lost telah hilang. Jika masih terjadi, coba solusi berikutnya yang tercantum di bawah ini.
6. Perbarui Driver Jaringan Anda
Jika Anda memiliki Driver Jaringan yang sangat lama, dapat mengalami masalah saat menyambung ke server online. Oleh karena itu, Driver Jaringan yang kedaluwarsa dapat menjadi salah satu alasan mengapa Anda mengalami kesalahan Sambungan Hilang di Multiversus.
Untuk memastikan Driver Jaringan Anda bukan penyebab kesalahan ini, pertama-tama Anda harus cari tahu Adaptor Jaringan Nirkabel mana Anda gunakan, ikuti langkah-langkah di bawah ini untuk memperbarui Driver Jaringan Anda ke versi terbaru:
- Tekan Tombol Windows dan X secara bersamaan dan pilih Pengaturan perangkat.
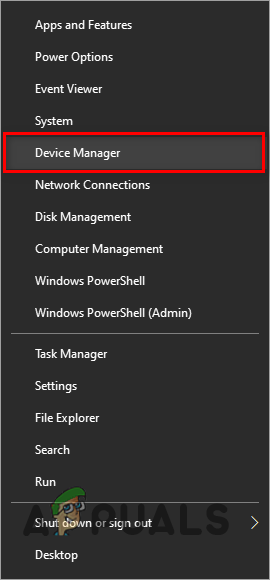
Membuka Pengelola Perangkat
- Klik tanda panah di sebelah Adaptor Jaringan.
- Klik kanan pada Adaptor Jaringan pertama dan klik Properti.
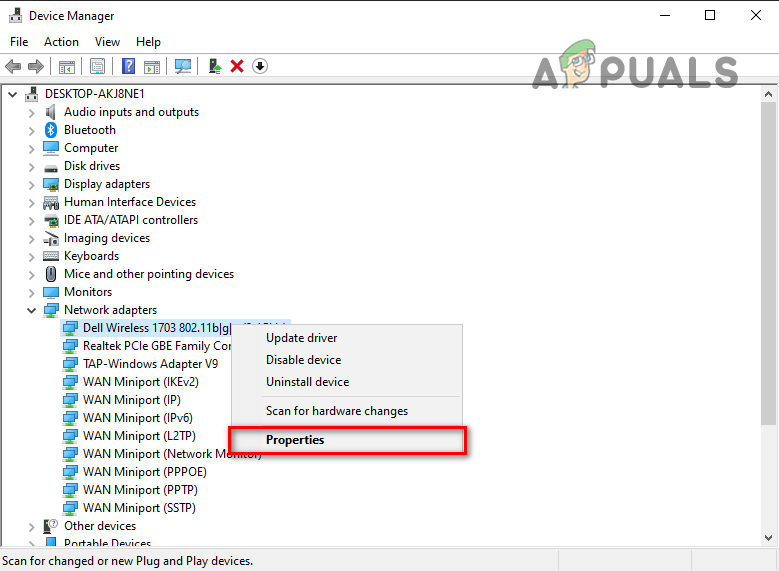
Membuka Properti Driver Jaringan
- Navigasikan ke Pengemudi tab.
- Klik Perbarui Driver.
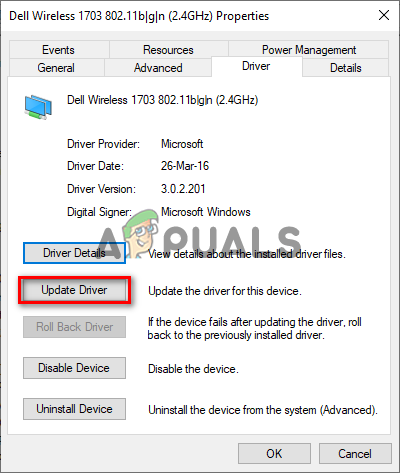
Memperbarui Driver Jaringan
- Klik ' Cari driver secara otomatis ”
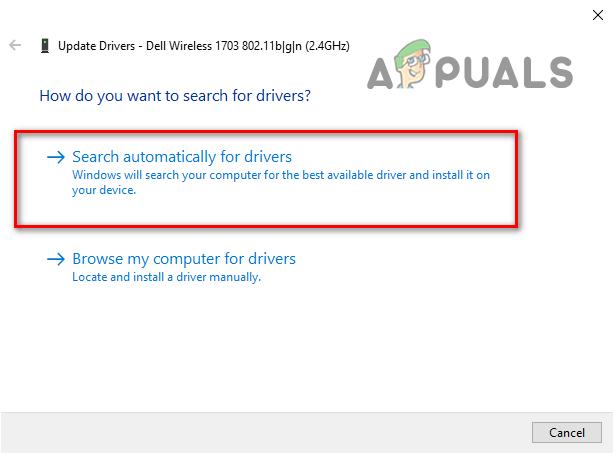
Mencari Driver Jaringan secara otomatis
Jika driver yang lebih baru tersedia, Windows akan menemukannya untuk Anda dan memberi Anda opsi untuk menginstalnya.
Setelah Anda menginstal driver baru untuk Adaptor Jaringan pertama, lakukan hal yang sama untuk Adaptor Jaringan kedua dalam daftar.
Setelah Driver Jaringan Anda diperbarui, restart PC Anda, lalu luncurkan Multiversus. Kesalahan Koneksi Hilang sekarang harus diperbaiki.
7. Verifikasi Integritas File Game Multiversus
File game hilang atau rusak bisa menjadi penyebab lain dari Koneksi Multiversus Hilang. Jika koneksi internet Anda mengalami beberapa masalah, seperti kecepatan rendah atau kehilangan paket, saat mengunduh Multiversus, beberapa filenya mungkin rusak atau hilang dalam prosesnya.
File game yang hilang/rusak ini dapat menyebabkan banyak masalah dengan Multiversus, termasuk masalah konektivitas. Untuk memastikan bahwa file yang hilang/rusak bukan penyebab bug Connection Lost, Anda harus memverifikasi integritas file game Multiversus.
Jika Anda menggunakan Steam untuk memainkan Multiversus, ikuti langkah-langkah yang kami cantumkan di bawah ini untuk verifikasi integritas file gamenya .
- Buka Steam Library Anda dan klik kanan pada Multiversus.
- Klik Properti.
- Navigasikan ke File Lokal tab (di sebelah kiri jendela).
- Klik 'Verifikasi integritas file game ...'
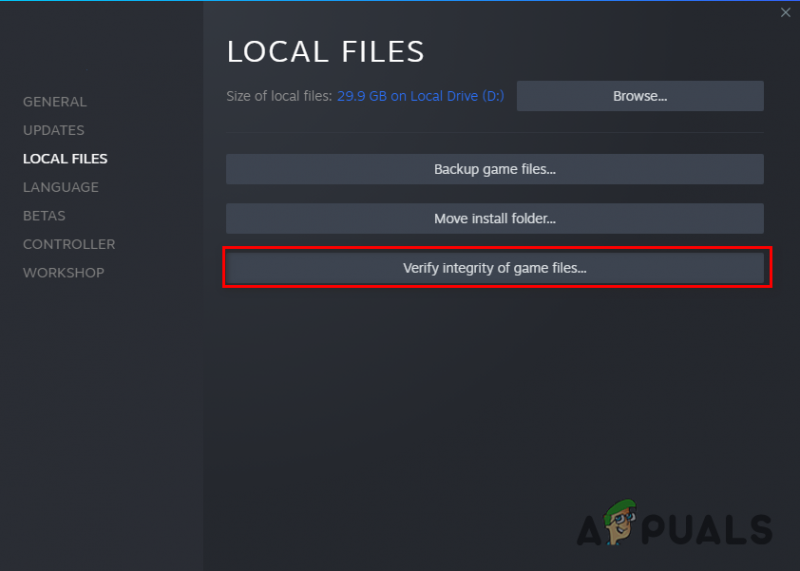
Memverifikasi Integritas File Game melalui Steam
Jika Anda menggunakan Epic Games Launcher untuk memainkan Multiversus, ikuti langkah-langkah yang kami cantumkan di bawah ini untuk memverifikasi integritas file game-nya
- Buka Peluncur Game Epik.
- Pergi ke Anda Perpustakaan.
- Temukan Multiversus dan klik kanan padanya.
- Pilih Mengelola.
- Pilih Memeriksa.
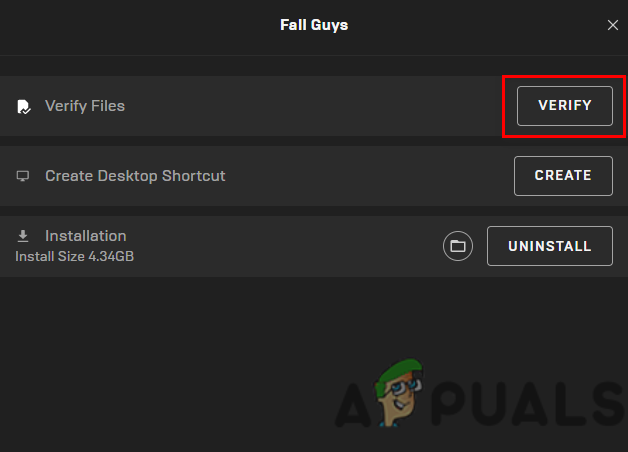
Memverifikasi Integritas File Game melalui Epic Games Launcher
Peluncur akan menyelesaikan verifikasi file game dalam beberapa menit. Setelah selesai, file game yang hilang atau rusak akan diperbaiki/diganti. Anda kemudian dapat meluncurkan Multiversus dan melihat apakah bug Connection Lost telah diperbaiki atau tidak. Jika tidak, coba solusi berikutnya yang kami cantumkan di bawah ini.
8. Nonaktifkan Antivirus
Program Antivirus Anda membantu menjaga sistem Anda aman dari file berbahaya, tetapi program ini memiliki kecenderungan untuk memblokir game agar tidak diluncurkan, karena mereka salah menandai file game sebagai ancaman terhadap sistem Anda.
Jika file game Multiversus diblokir oleh Antivirus Anda, itu bisa menjadi alasan mengapa Anda mengalami kesalahan Connection Lost. Satu-satunya cara untuk memperbaiki masalah ini adalah dengan nonaktifkan program Antivirus Anda saat Anda bermain Multiversus.
Tapi ingat untuk menyalakannya kembali setelah Anda selesai bermain game untuk memastikan keamanan PC Anda.
Untuk menonaktifkan Antivirus Anda, ikuti langkah-langkah yang tercantum di bawah ini:
- Tekan Tombol Windows, ketik Keamanan, dan tekan enter.

Membuka Keamanan Windows
- Di menu Keamanan Windows, klik Perlindungan Virus & Ancaman (di kiri).
- Klik Buka aplikasi.
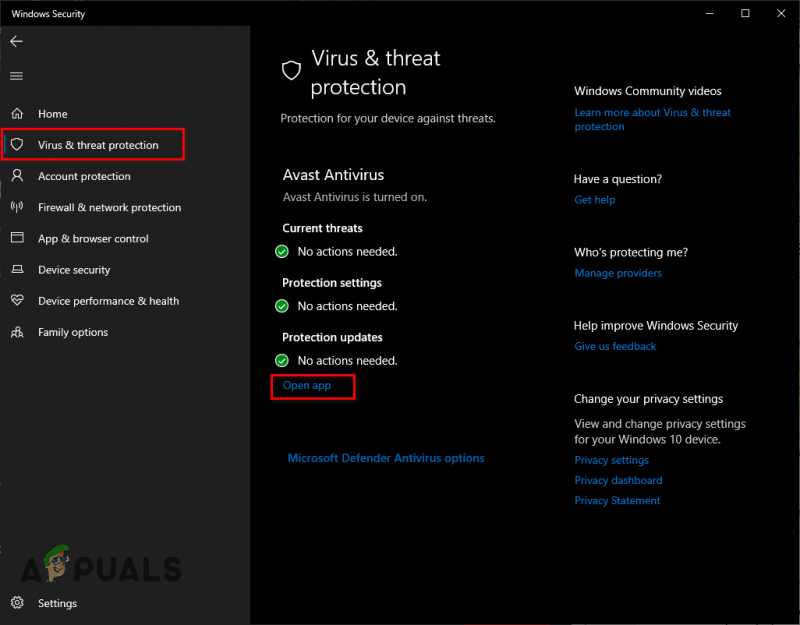
Menonaktifkan Antivirus
Ketika Anda mengklik 'Buka aplikasi', menu program Antivirus Anda akan muncul di layar Anda. Melalui menu ini, Anda dapat menonaktifkan Antivirus.
Setelah selesai memainkan Multiversus, Anda dapat membuka kembali menu program Antivirus dengan cara yang sama, untuk mengaktifkannya kembali.
9. Tambahkan Pengecualian untuk Multiversus di Windows Firewall
Windows Firewall adalah program keamanan asli Windows. Seperti namanya, itu memblokir semua aplikasi agar tidak berfungsi yang dianggap tidak aman. Tetapi sama seperti program Antivirus, Windows Firewall sering memblokir program/file tertentu agar tidak berjalan meskipun mereka sangat aman.
Jika Windows Firewall mengganggu Multiversus, itu dapat menyebabkan kesalahan seperti bug 'Connection Lost'. Oleh karena itu, Anda harus memastikan bahwa Windows Firewall tidak menghalangi Multiversus untuk berjalan.
Untuk melakukan ini, Anda harus tambahkan pengecualian untuk Multiversus dan Steam / Peluncur Epic Games di menu Windows Firewall. Ikuti langkah-langkah yang tercantum di bawah ini untuk menambahkan pengecualian ini.
- Tekan Tombol Windows, ketik Keamanan, dan tekan enter.

Membuka Keamanan Windows
- Di menu Keamanan Windows, klik Firewall & Perlindungan Jaringan (di kiri).
- Klik ' Izinkan aplikasi melalui firewall “.
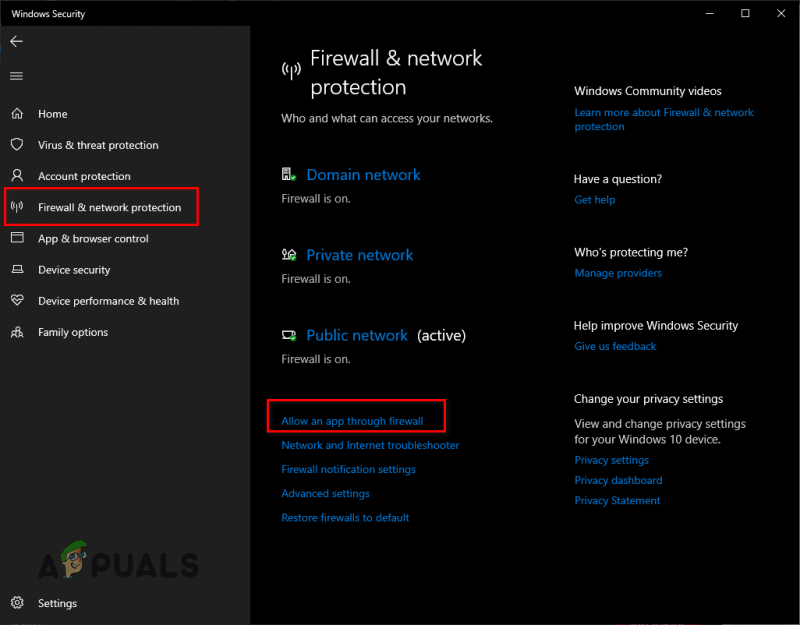
Membuka Pengaturan Firewall
- Klik Ubah pengaturan.
- Centang Peluncur Steam/Game Epik dan Multiversus dari daftar aplikasi.
- Klik OKE.
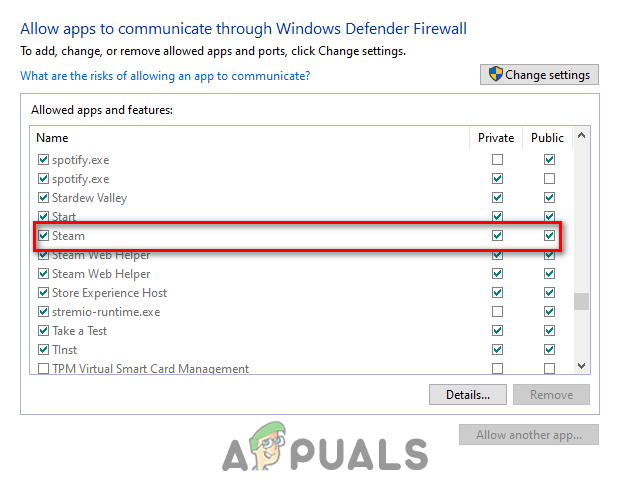
Menambahkan Pengecualian Firewall
Jika Anda tidak melihat Multiversus dalam daftar aplikasi, klik tombol “ Izinkan aplikasi lain… ” di sudut kanan bawah jendela dan pilih file .exe dari Multiversus. Jika Anda tidak tahu di mana file Multiversus berada, buka perpustakaan Steam Anda, klik kanan pada Multiversus dan pilih Kelola > Telusuri File Lokal.
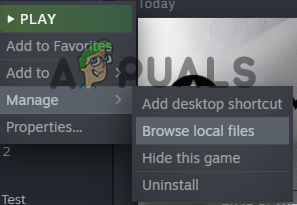
Membuka Lokasi File Game melalui Steam
Jika Anda telah mengunduh Multiversus melalui Epic Games Launcher, lalu buka perpustakaan Anda, klik kanan pada Multiversus dan klik Kelola. Di jendela yang muncul di layar Anda, Anda akan melihat ikon folder kecil di sebelah Instalasi. Klik pada ikon folder itu, dan Anda akan dapat menemukan di mana file .exe Multiversus disimpan di PC Anda.
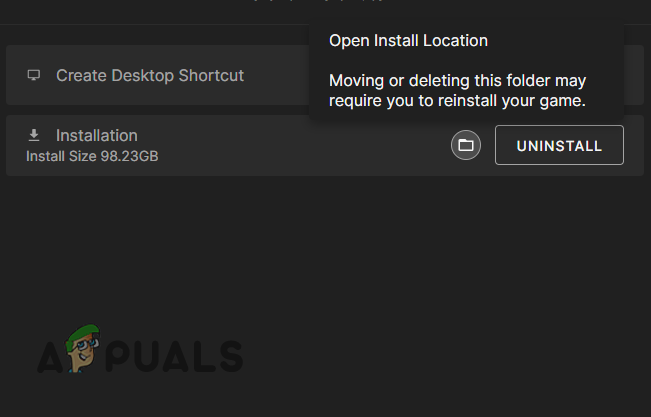
Membuka Lokasi File Game melalui Epic Games Launcher
Setelah pengecualian Windows Firewall dibuat untuk Multiversus dan Steam/Epic Games Launcher, Anda akan memastikan bahwa program keamanan Anda tidak menyebabkan masalah apa pun dengan game.
Tetapi perhatikan bahwa metode ini untuk Windows Firewall. Jika Anda memiliki Firewall pihak ketiga yang berjalan di sistem Anda, pastikan untuk menambahkan pengecualian untuk Multiversus di menunya juga.
10. Perbarui Windows Anda
Versi Windows yang sangat ketinggalan zaman dapat menyebabkan banyak masalah pada PC. Masalah ini termasuk kesalahan kinerja dalam game, fitur usang, dan masalah konektivitas.
Untuk memastikan bahwa Multiversus dan permainan lainnya tidak terpengaruh oleh Windows, Anda harus terus memperbarui Windows. Pembaruan Windows biasanya dibundel dengan pembaruan Driver Jaringan. Jadi dengan cara ini, Anda juga akan memperbarui Driver Jaringan Anda secara teratur.
Untuk memperbarui Windows, ikuti langkah-langkah berikut:
- Tekan Tombol Windows, ketik Pengaturan, dan tekan enter.

Membuka Pengaturan
- Pilih Pembaruan & Keamanan pilihan dari menu Pengaturan Windows.
- Pilih “ Periksa pembaruan” pilihan di bagian atas jendela.
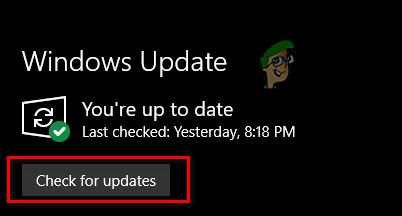
Memperbarui Windows
Saat Anda mengklik periksa pembaruan, Windows akan memindai sistem Anda dan mencari untuk melihat apakah ada versi Windows yang lebih baru yang tersedia. Jika ada, itu akan memberi Anda opsi untuk memperbarui ke versi yang lebih baru. Setelah pembaruan Windows selesai, coba luncurkan Multiversus dan lihat apakah Anda dapat terhubung ke server mereka.
Jika bug Connection Lost masih ada, jangan khawatir; kami telah mencantumkan lebih banyak solusi di bawah ini.
11. Setel Ulang Katalog Winsock
Cara cepat dan mudah lainnya untuk menyelesaikan masalah konektivitas dalam game seperti Multiversus adalah dengan mengatur ulang Katalog Winsock. Dalam istilah yang paling sederhana, Katalog Winsock adalah kumpulan pengaturan jaringan yang digunakan oleh program untuk terhubung ke server online.
Tetapi Katalog Winsock terkadang dapat rusak, yang menyebabkan masalah jaringan seperti masalah konektivitas. Jadi untuk memastikan bahwa Katalog Winsock sistem Anda bukan penyebab kesalahan Koneksi Hilang di Multiversus, Anda harus mengatur ulang.
Untuk mengatur ulang Katalog Winsock, ikuti langkah-langkah yang tercantum di bawah ini:
- Tekan Tombol Windows dan ketik Command Prompt.
- Jalankan Command Prompt sebagai administrator.
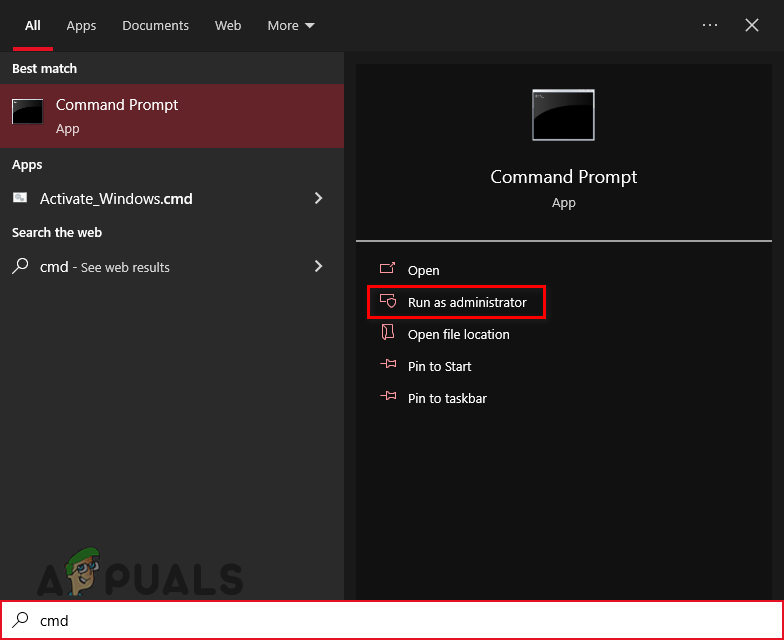
Membuka Command Prompt
- Di Command Prompt, ketik perintah ini dan tekan enter.
netsh winsock reset
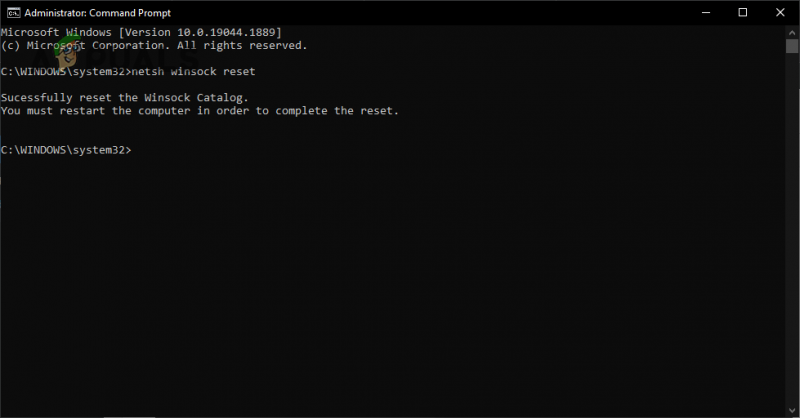
Mengatur Ulang Katalog Winsock
- Mulai ulang PC Anda.
Setelah PC Anda selesai restart, luncurkan kembali Multiversus dan lihat apakah Anda dapat terhubung ke servernya. Jika masalah Connection Lost masih muncul, maka Katalog Winsock sistem Anda bukanlah penyebab masalahnya. Dalam hal ini, lanjutkan dengan solusi yang tercantum di bawah ini.
12. Siram DNS
Saat mencoba mengakses situs web, sistem Anda harus terlebih dahulu mengubah nama domain situs web menjadi Alamat IP. Setelah dikonversi, Anda dapat mengakses situs tersebut.
Sistem yang mengubah nama domain menjadi Alamat IP dikenal sebagai Domain Name System (DNS). Saat Anda menjelajahi internet dan mengunjungi situs web yang berbeda, DNS Anda menyimpan Alamat IP dari situs web yang berbeda ini sebagai cache. Kemudian menggunakan cache ini untuk mengakses situs web ketika Anda mengunjunginya kembali secara instan.
Namun seiring waktu, cache dapat menjadi usang jika konfigurasi dibuat ke Alamat IP. Jika ini terjadi, masalah konektivitas dapat terjadi. Jadi ini bisa menjadi salah satu alasan mengapa Anda mengalami kesalahan Connection Lost di Multiversus.
Untungnya, Anda dapat dengan mudah menghapus cache DNS Anda dengan membilas DNS Anda. Ikuti langkah-langkah yang tercantum di bawah ini untuk membersihkan DNS Anda:
- Tekan Tombol Windows + R secara bersamaan untuk membuka Lari kotak dialog.
- Jenis cmd dan tekan enter untuk membuka Command Prompt.

Membuka Command Prompt menggunakan kotak dialog Run
- Ketik perintah berikut dan tekan enter.
ipconfig /flushdns
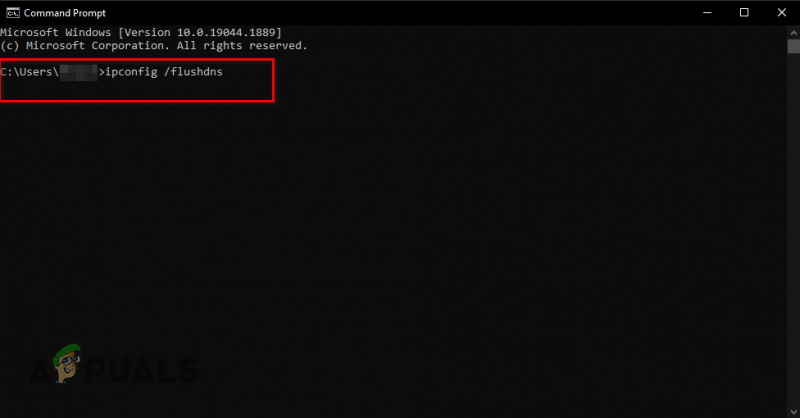
Membilas DNS
Segera setelah Anda menekan enter, sebuah pesan akan muncul di Command Prompt, mengatakan, “ Berhasil menghapus Cache Penyelesai DNS e”. Ini akan menandakan bahwa DNS Anda telah dihapus.
13. Ubah Server DNS
Jika pembilasan DNS tidak memperbaiki kesalahan Koneksi Hilang di Multiversus untuk Anda, langkah selanjutnya adalah mengubah DNS Anda pengaturan server. Jika Anda belum pernah menyentuh pengaturan server DNS Anda, itu mungkin diatur ke pengaturan default Windows.
Ketika pengaturan server DNS diatur ke default, Windows menentukan server DNS mana yang terbaik untuk digunakan. Tetapi sebagian besar waktu, server yang dipilih oleh Windows bukanlah yang paling optimal.
Server DNS yang paling optimal adalah Google dan Cloudflare. Untuk mengatur server DNS Anda ke Google atau Cloudflare, ikuti langkah-langkah yang tercantum di bawah ini:
- Tekan Tombol Windows, ketik Pengaturan, dan tekan enter.

Membuka Pengaturan
- Pilih Jaringan & Internet pilihan dari menu Pengaturan Windows.
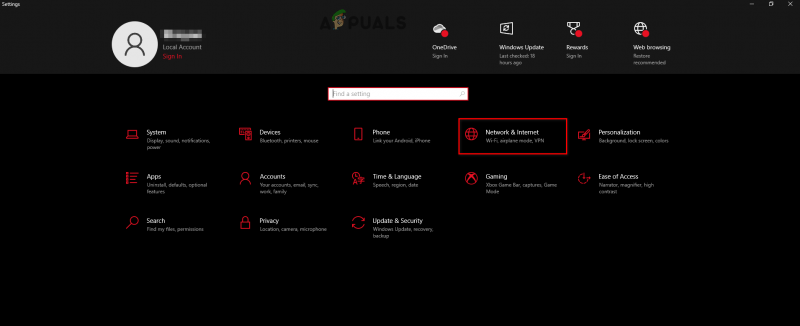
Membuka Pengaturan Jaringan dan Internet
- Klik “Ubah opsi adaptor”
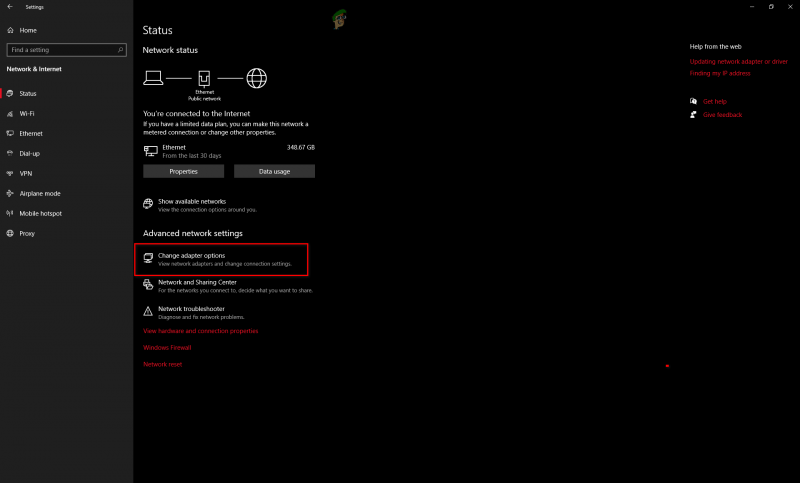
Membuka opsi Adaptor
- Di menu adaptor jaringan, klik kanan pada jaringan Anda yang terhubung.
- Pilih Properti.
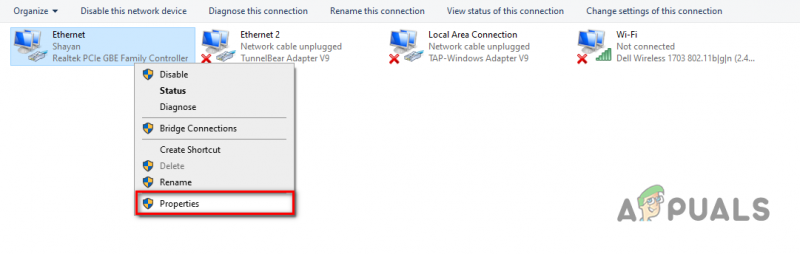
Membuka properti Jaringan
- Dalam daftar item, temukan Protokol Internet Versi 4 (TCP/IPv4) dan klik kiri di atasnya.
- Pilih Properti.
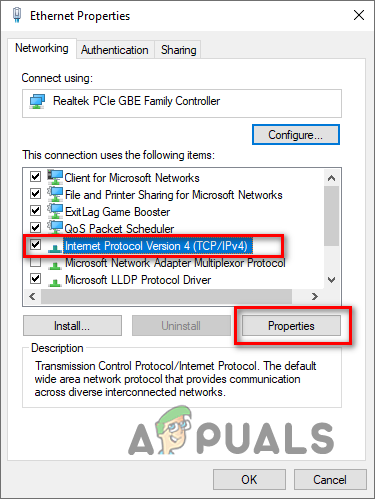
Membuka opsi Protokol Internet
- Klik 'Gunakan alamat server DNS berikut'
Untuk Google DNS, ketik 8.8.8.8 di opsi server DNS Pilihan dan 8.8.4.4 dalam opsi server DNS Alternatif.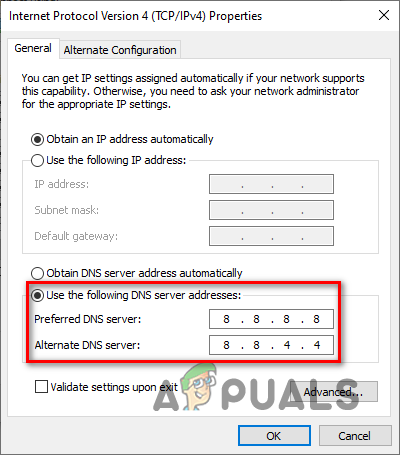
Mengubah Server DNS ke Google
Untuk Cloudflare DNS, ketik 1.1.1.1 di opsi server DNS Pilihan dan 1.0.0.1 dalam opsi server DNS Alternatif.
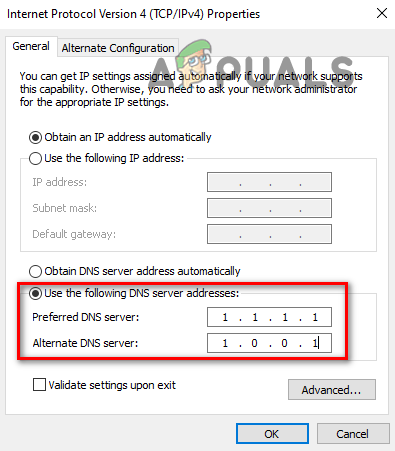
Mengubah DNS Server ke Cloudflare
14. Instal Ulang Multiversus
Jika Anda telah mencoba semua metode yang kami sebutkan di atas, dan Multiversus masih mengalami kesalahan 'Koneksi Hilang', maka satu-satunya yang tersisa untuk dilakukan adalah menginstal ulang Multiversus.
Pertama, hapus instalan Multiversus dengan mengikuti langkah-langkah yang tercantum di bawah ini:
- Tekan Tombol Windows, ketik Pengaturan , dan tekan enter.

Membuka Pengaturan
- Di menu Pengaturan Windows, pilih “Aplikasi” pilihan.
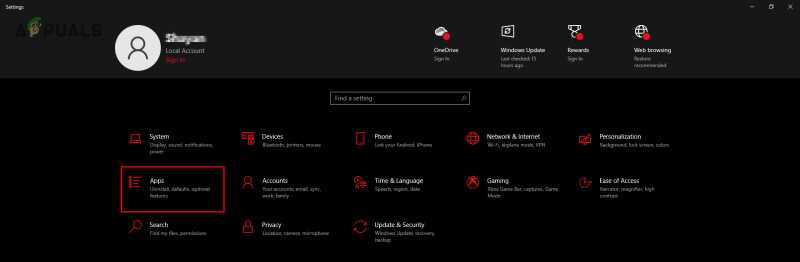
Membuka menu Aplikasi
- Di bilah pencarian, ketik Multiversus.
- Klik Multiversus dan pilih Copot pemasangan.
Setelah Multiversus dihapus dari sistem Anda, Anda dapat menginstalnya kembali melalui Steam/Epic Games Launcher atau situs resmi . Setelah menginstal ulang Multiversus, kesalahan Connection Lost akhirnya harus diperbaiki.







![[Fix] League of Legends tidak akan diperbarui di PC](https://jf-balio.pt/img/how-tos/72/league-legends-won-t-update-pc.jpg)















