' File gambar disk rusak Kesalahan biasanya disebabkan oleh aplikasi pihak ketiga yang Anda gunakan untuk memasang file ISO, atau file sistem rusak. Pengguna telah melaporkan bahwa ketika mereka mencoba untuk memasang file image ISO menggunakan aplikasi pihak ketiga seperti PowerISO atau Windows Explorer, mereka diminta dengan kesalahan tersebut. File ISO sering digunakan untuk menyimpan gambar instalasi Windows atau aplikasi lainnya.
Kesalahan ini tidak boleh diabaikan karena terkadang dapat merujuk ke sistem yang tidak berfungsi. Kesalahan ini sering kali diselesaikan dengan menerapkan beberapa solusi sederhana, namun, jika masalah Anda tetap ada bahkan setelah menerapkan solusi yang diberikan di bawah ini, Anda harus mengunduh file image ISO lagi. Anda dapat menyelesaikan masalah Anda dengan mengikuti solusi yang disebutkan di bawah ini.

File Gambar Disk adalah Kesalahan Rusak
Apa yang menyebabkan Kesalahan 'The Disc Image File is Corrupted' pada Windows 10?
Seperti yang kami sebutkan, penyebab kesalahan seringkali adalah faktor-faktor berikut -
- Aplikasi pihak ketiga . Aplikasi pihak ketiga yang Anda gunakan untuk memasang file image ISO terkadang bisa menjadi penyebab masalah.
- File sistem rusak . Faktor lain yang dapat menyebabkan masalah ini adalah kerusakan file sistem. Dalam kasus seperti itu, Anda harus menggunakan utilitas bawaan Windows untuk mencoba memperbaiki masalah.
Dengan cara tersebut, Anda dapat mengisolasi kesalahan dengan menerapkan solusi berikut. Harap ikuti solusi yang diberikan dengan urutan yang sama seperti yang disebutkan untuk memastikan penyelesaian yang cepat.
Solusi 1: Perbaiki Aplikasi Pihak Ketiga
Jika Anda menggunakan aplikasi pihak ketiga seperti PowerISO dll. Untuk memasang file image ISO, perangkat lunak itu sendiri dapat menjadi penyebab masalah, terkadang. Ini terjadi jika aplikasi pihak ketiga tidak terpasang dengan lancar dan terhenti selama proses pemasangan. Dalam kasus seperti itu, Anda harus memperbaiki aplikasi untuk melihat apakah itu memperbaiki masalah. Berikut cara melakukannya:
- Pergi ke Menu Mulai dan buka Panel kendali .
- Pergi ke Program dan fitur .
- Setelah itu, temukan aplikasi pihak ketiga yang Anda gunakan dan sorot itu .
- Terakhir, klik Perbaikan opsi di bagian atas daftar.
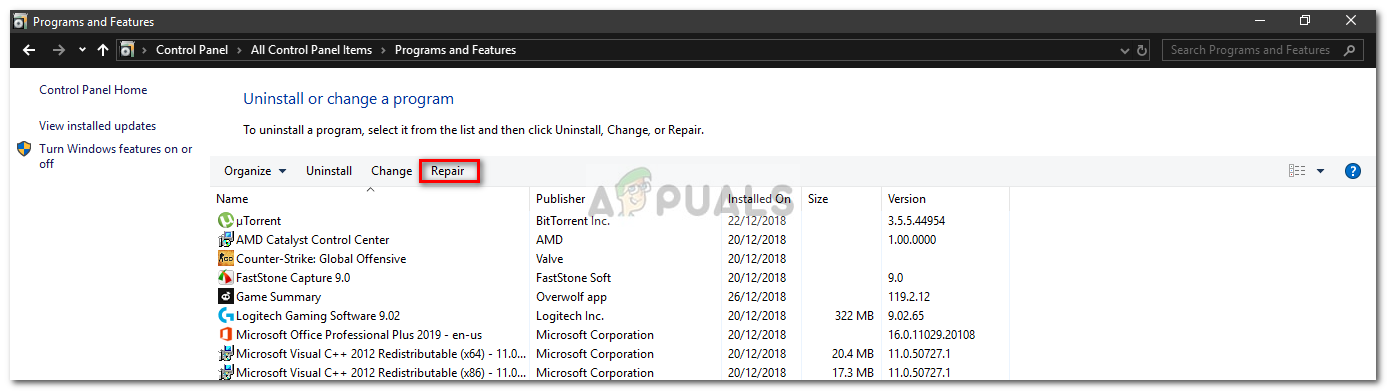
Memperbaiki Aplikasi Pihak Ketiga
- Tunggu sampai selesai.
Solusi 2: Copot Pemasangan Aplikasi Pihak Ketiga
Cara lain untuk memperbaiki masalah Anda adalah mencopot pemasangan aplikasi pihak ketiga yang Anda gunakan dan menggunakan Windows Explorer untuk memasang file image ISO. Berikut cara mencopot pemasangan program:
- Buka Panel kendali dan pergi ke Program dan Fitur .
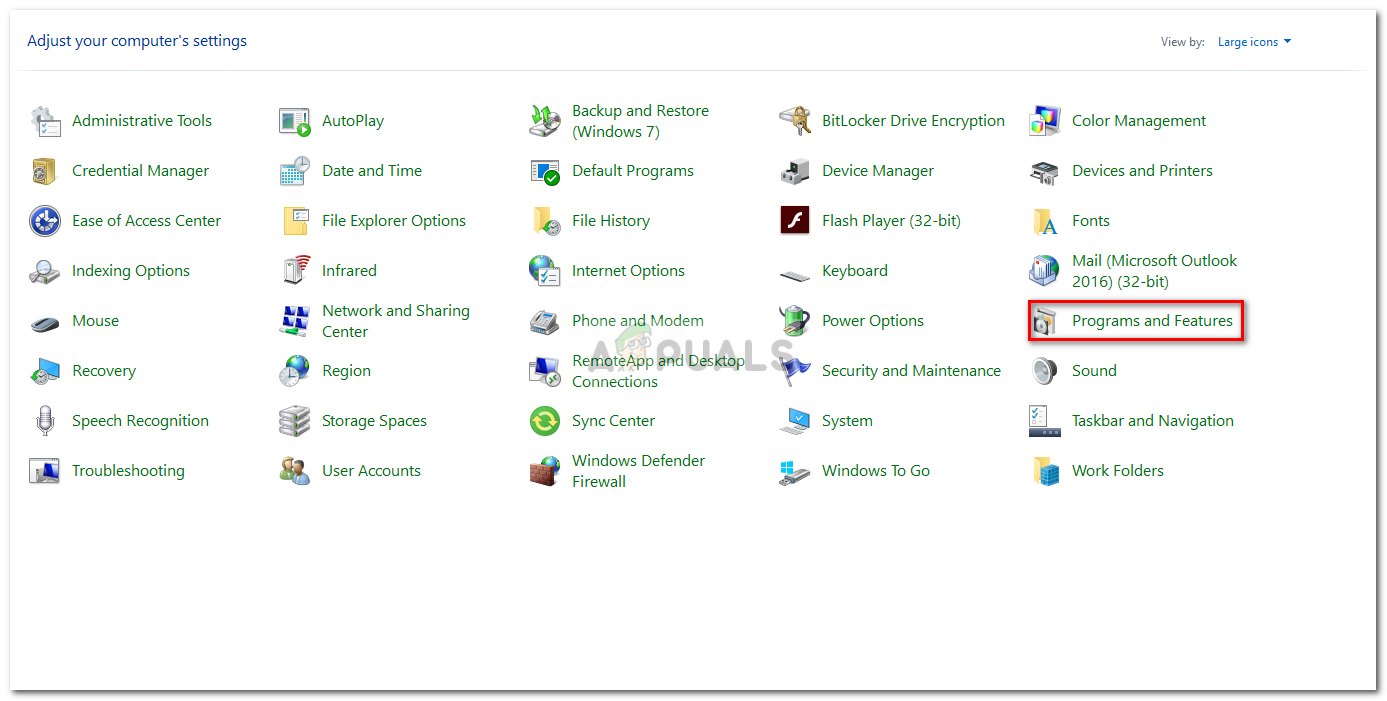
Program dan Fitur - Panel Kontrol
- Temukan aplikasi pihak ketiga dan klik dua kali itu untuk uninstall.
- Ikuti petunjuk untuk menghapus program.
Setelah Anda mencopot pemasangan aplikasi pihak ketiga, Anda dapat memasang file image ISO menggunakan Windows Explorer. Ini cukup mudah dilakukan, cukup buka direktori tempat file image ISO berada, klik kanan padanya, pindahkan kursor Anda ke ' Buka dengan 'Dan, terakhir, pilih Windows Explorer.
Solusi 3: Gunakan Perangkat Lunak Berbeda
Terkadang, memperbaiki aplikasi pihak ketiga mungkin tidak berhasil untuk Anda. Mungkin juga Anda tidak akan dapat melihat opsi Perbaikan setelah Anda menyorot aplikasi pihak ketiga di Panel Kontrol. Ini karena aplikasi berhasil dipasang dan tidak perlu diperbaiki. Dalam kasus seperti itu, Anda harus menggunakan perangkat lunak pemasangan ISO yang berbeda. Ada banyak sekali perangkat lunak di luar sana yang hanya bertujuan untuk memasang file ISO. Anda dapat dengan mudah menemukannya melalui pencarian sederhana di Google.
Solusi 4: Perbaiki File Sistem yang Rusak
Jika file sistem Anda korup atau rusak, mereka dapat menyebabkan kesalahan muncul. Dalam kasus seperti itu, Anda harus menggunakan utilitas bawaan Windows untuk memperbaiki file sistem yang rusak. System File Checker (SFC) dan Deployment Image Servicing and Management (DISM) adalah utilitas bawaan Windows yang memindai sistem Anda untuk mencari file yang rusak dan kemudian memperbaikinya menggunakan salinan cadangan.
Untuk mempelajari cara menggunakan utilitas ini, silakan merujuk ke artikel yang ditautkan di bawah ini.
Solusi 5: Unduh File ISO Lagi
Jika solusi di atas gagal untuk Anda, ini berarti file image ISO yang telah Anda unduh belum diunduh dengan benar atau rusak, untuk memulai. Oleh karena itu, dalam skenario seperti itu, Anda harus mengunduh file ISO lagi dan melihat apakah itu memperbaiki masalah Anda.
3 menit membaca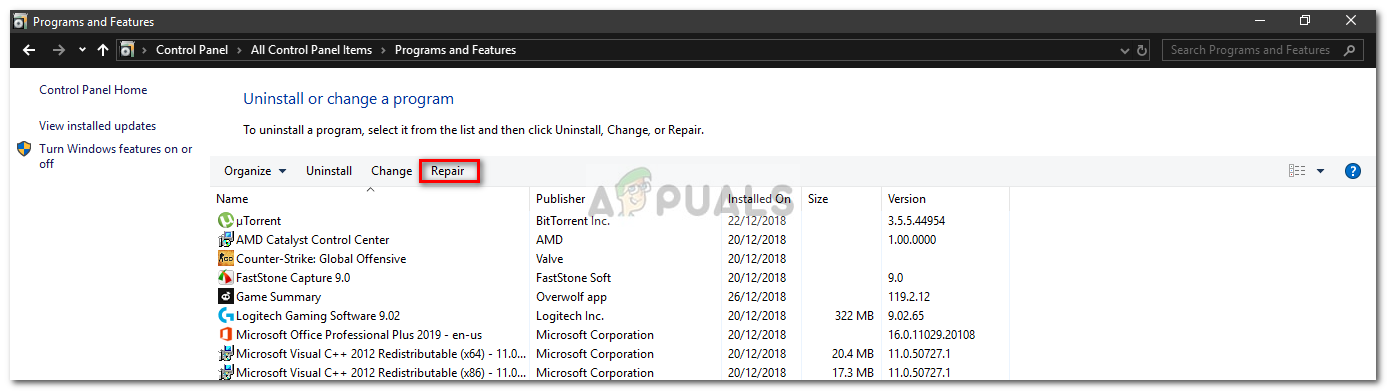
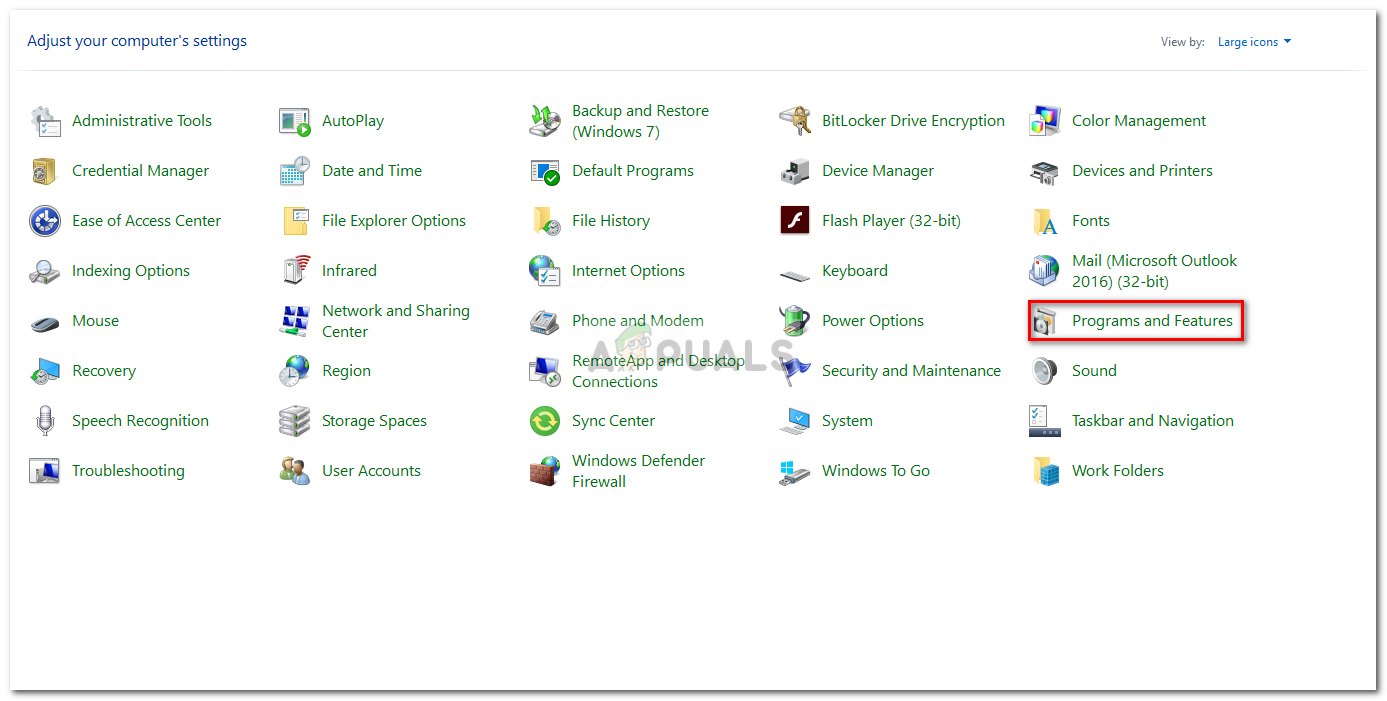









![[FIX] Gagal Memuat File Pelokalan Overlay di Steam](https://jf-balio.pt/img/how-tos/18/failed-load-overlay-localization-file-steam.jpg)













