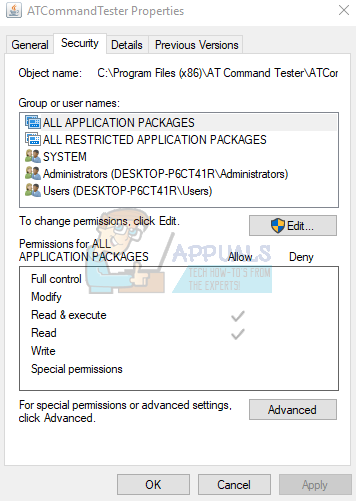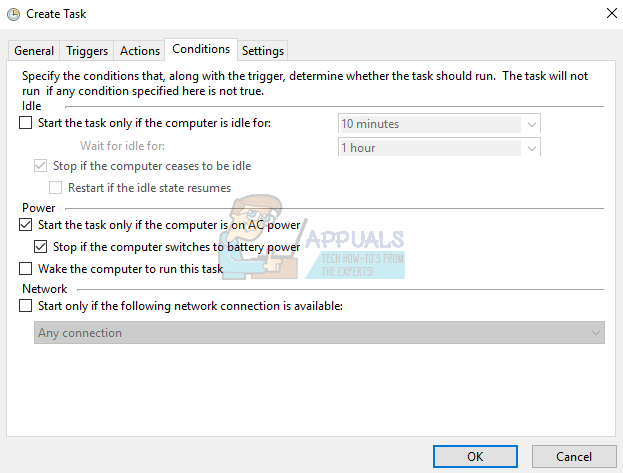Penjadwal Tugas Windows digunakan untuk membuat tugas otomatis tanpa campur tangan pengguna. Beberapa pengguna, terutama administrator sistem telah melaporkan beberapa tugas yang gagal dengan pesan: “ Operator atau administrator telah menolak permintaan (0x800710E0) '.
Masalah ini sebagian besar muncul sebagai akibat dari pengaturan izin yang salah selama penjadwalan. Tugas yang dibuat dengan administrator atau akun sistem memerlukan aplikasi yang terlibat untuk dijalankan dengan hak istimewa admin. Tugas tersebut tidak dapat berjalan di akun normal tanpa hak istimewa yang lebih tinggi. Alasan lain yang kurang jelas adalah opsi daya diaktifkan. Jika komputer Anda tidak berjalan dengan dicolokkan ke sumber listrik, kemungkinan besar Anda mendapatkan kesalahan ini, kecuali Anda tentu saja mengubah pengaturan ini.

Dalam artikel ini, kita akan melihat cara memperbaiki kesalahan ini menggunakan baik dengan menyetel hak istimewa atau setelan tambahan.
Metode 1: Mengatur Izin Pengguna

Simak tips berikut ini:
- Saat membuat tugas, di bawah Pilihan Keamanan , pastikan Akun Pengguna yang benar dipilih atau dieja dengan benar. Klik pada Ubah Pengguna atau Grup tombol untuk menetapkan tugas ke pengguna atau grup yang tepat. Membuat tugas dengan administrator atau akun pengguna Sistem mungkin tidak berfungsi pada akun pengguna normal.
- Aktifkan opsi: Jalankan apakah pengguna masuk atau tidak jika Anda ingin tugas dijalankan setiap saat.
- Jika Anda memilih Jalankan dengan tertinggi hak istimewa opsi, membuat pengguna yang menjalankan tugas memiliki hak istimewa untuk menjalankannya. Misalnya, jika tugas seharusnya menjalankan aplikasi X di bawah pengguna A, dan aplikasi memerlukan hak istimewa admin tetapi pengguna tidak diberi otorisasi, kesalahan ini akan terjadi. Pastikan pengguna adalah bagian dari grup administrator atau aplikasi. Anda dapat mencoba yang berikut ini:
- Klik kanan pada aplikasi dan pilih Properti .
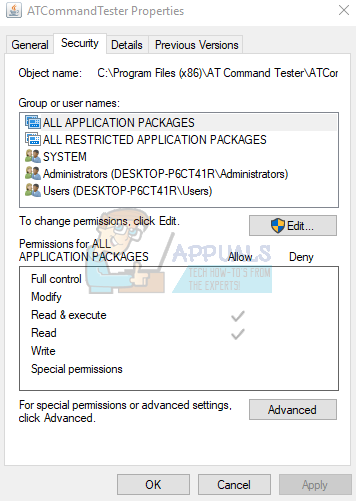
- Pilih Keamanan tab dan klik Edit .
- Di bawah Izin , pilih akun pengguna dan periksa izin yang diizinkan yang berlaku. Jika pengguna tidak tersedia, klik Menambahkan tombol dan tambahkan pengguna.

Tip ini juga berlaku untuk folder dan bukan hanya aplikasi.
Metode 2: Mengubah Pengaturan Daya
Jika Anda menggunakan laptop daripada server yang selalu terhubung ke daya AC, Anda akan mendapatkan kesalahan ini adalah laptop Anda tidak terhubung ke sumber daya. Untuk memperbaiki kesalahan ini, Anda harus memastikan pengaturan daya yang benar diterapkan.
- Di jendela penjadwal tugas baru, pilih Tab Kondisi
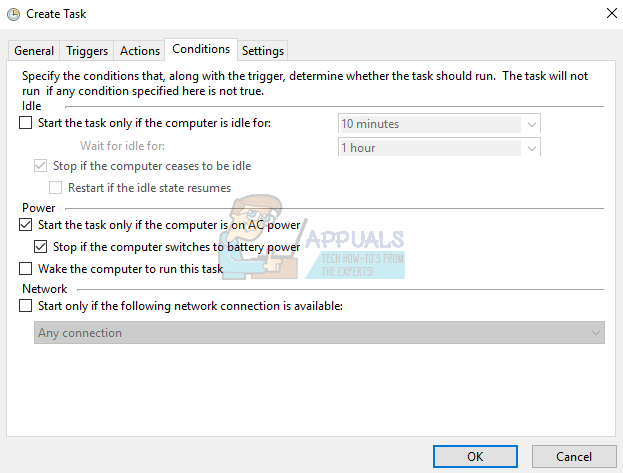
- Di bawah Kekuasaan subbagian, hapus centang Mulai tugas hanya jika komputer menggunakan daya AC .

Anda harus memeriksanya Bangunkan komputer untuk menjalankan tugas ini jika Anda ingin tugas dijalankan saat komputer dalam mode tidur. Ini akan mencegah kesalahan terjadi karena PC sedang offline.
- Jalankan kembali jadwal untuk melihat kesalahan berhenti.