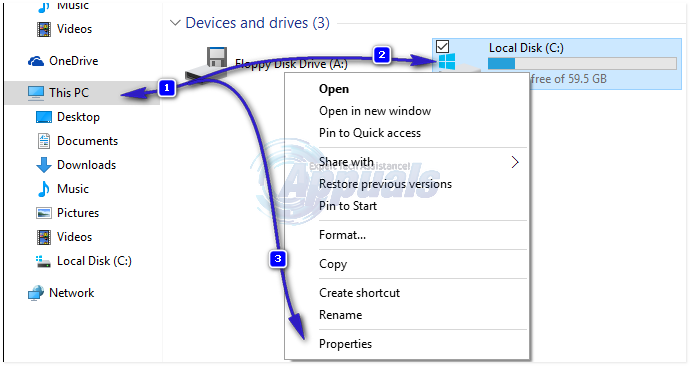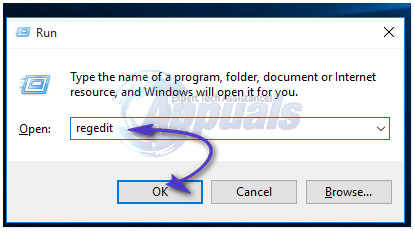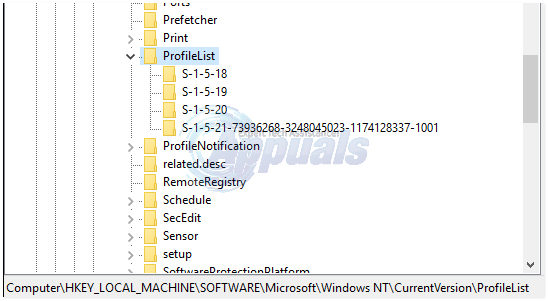Saat Anda masuk ke profil Windows, semua informasi dan setelan profil Anda diambil dari beberapa entri registri dan file konfigurasi yang disimpan di hard disk Anda. Kerusakan satu file tidak dapat diakses oleh windows dan itu akan membuat Anda masuk ke profil sementara yang dapat Anda gunakan, tetapi sedikit penundaan dalam membaca profil akun Anda juga dapat memberikan hasil yang sama. Setiap perubahan yang Anda buat pada profil sementara ini tidak akan disimpan, oleh karena itu memuat profil baru setiap kali Anda masuk.
Penyebab kerusakan dapat berupa pembaruan yang baru saja diinstal atau perangkat lunak atau mematikan komputer Anda secara tidak benar dalam hal ini. Jika Anda sudah mencoba me-restart komputer Anda 3 hingga 4 kali (Ya, itu berhasil untuk beberapa pengguna), mulailah mengikuti solusi di bawah ini.
Untuk beberapa langkah pemecahan masalah, Anda perlu mengaktifkan akun administrator internal untuk menggunakan hak admin.
tekan Tombol Windows + X . Klik Command Prompt (Admin) .

Di jendela hitam, ketik perintah berikut dan tekan Enter.
Pengguna net Administrator / aktif: ya

Sekarang restart komputer Anda. Pada layar masuk, akun baru bernama Administrator sekarang akan muncul. Masuk melalui itu. Setelah pemecahan masalah, ketikkan yang berikut ini dengan cara yang sama di prompt perintah (admin) - buka kembali menggunakan tombol Win + X.
Pengguna net Administrator / aktif: no

setelah selesai, unduh dan jalankan Restoro untuk memindai dan memulihkan file yang rusak dan hilang dari sini
Solusi 1: Melalui Alat Periksa Disk
Jika kerusakan tidak terlalu dalam, itu dapat diperbaiki dengan menghubungkan file ke tujuan yang benar dengan alat cek disk. Masuk melalui akun Administrator bawaan. (menggunakan metode di atas)
- Memegang Kunci Windows dan Tekan ADALAH untuk membuka windows explorer. Klik kanan pada drive C: Anda, jika Anda tidak melihat drive C: , lalu klik PC ini dari panel kiri, lalu pilih C: Drive (di mana Windows Anda diinstal)
- Klik Properti .
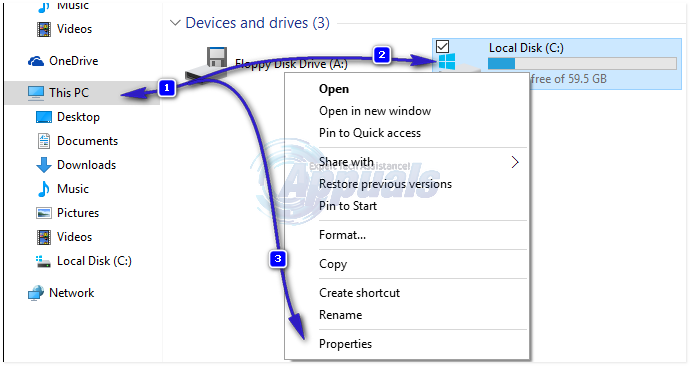
- Klik pada Alat tab. Dibawah Kesalahan memeriksa , klik Memeriksa sekarang . Klik Mulailah untuk memulai pemindaian. Jika dikatakan tidak dapat memindai saat drive sedang digunakan, klik Susunan acara disk memeriksa dan Mulai ulang sistem Anda. Ini akan memindai dan memperbaiki setelah restart, jadi jangan tekan tombol apa pun untuk membatalkan pemeriksaan disk.

Biarkan scan dan secara otomatis akan restart setelah selesai. Sekarang periksa masuk dengan akun asli Anda. Jika masalah terus berlanjut, lanjutkan ke solusi berikutnya.
Solusi 2: Memperbaiki Entri Registri
Masuk melalui akun Administrator bawaan. (aktifkan jika perlu) seperti yang dinyatakan dalam langkah-langkah di atas. Entri registri yang salah dapat menyesatkan Windows dari lokasi profil Anda.
- tekan Tombol Windows + R . Di jendela jalankan, ketik regedit dan tekan Memasukkan . Klik Ya jika peringatan UAC muncul.
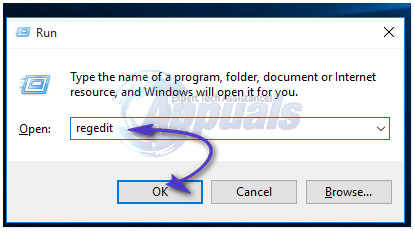
- Di panel kiri, klik dua kali HKEY_LOCAL_MACHINE untuk mengembangkannya. Sekarang klik Perangkat lunak di bawahnya. Demikian pula navigasi ke HKEY_LOCAL_MACHINE SOFTWARE Microsoft Windows NT CurrentVersion ProfileList
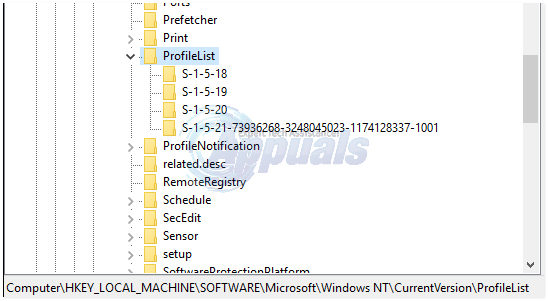
- Dibawah ProfileList di panel kiri, temukan kunci SID yang seperti ' S-1-5-21..some nomor panjang ' . Anda akan melihat dua atau lebih dari kunci SID ini, mungkin satu akan memiliki .bak di bagian akhir dan yang lainnya tidak akan memilikinya. Satu dengan .bak adalah tautan ke profil Anda yang tidak dapat diakses dan akan ada satu lagi yang ke profil sementara yang sedang Anda gunakan.
- Untuk mengonfirmasi, klik tombol SID mana saja untuk menyorotnya. Sekarang di Baik roti , di samping ProfileImagePath di baris Data, akan ada 'C: Users ' Your Inaccessible Profile Name '. Klik pada semua kunci SID seperti ' S-1-5-21… .some nomor panjang ' dan menghapus kunci yang memiliki nama profil Anda di sebelahnya ProfileImagePath KECUALI yang satu dengan .dibelakang di akhir . Konfirmasikan pesan dan klik baik .
- Baik klik di ' S-1-5-21…. Beberapa nomor yang panjang ” kunci dengan .dibelakang di akhir, dan klik Ganti nama .
- Menghapus ' .dibelakang 'Dari ujung kunci. Menutup jendela. Mengulang kembali komputer Anda.
- Sekarang coba masuk ke profil asli Anda. Jika Anda masih menghadapi masalah yang sama, kami juga dapat menghapus kunci yang tersisa sehingga kunci registri baru dibuat.
- Masuk melalui akun Administrator bawaan.
- Pertama-tama cadangkan semua folder dari C: Pengguna 'Nama Profil Anda yang Tidak Dapat Diakses' oleh penyalinan mereka ke drive lain. Kamu bisa tempel mereka kembali kemudian ke sama lokasi untuk mendapatkan ikon desktop dan dokumen saya persis seperti sebelumnya. Setelah menyalin semua data, hapus ' Nama Profil Anda yang Tidak Dapat Diakses ' folder dari C: Pengguna.
- Arahkan ke ' S-1-5-21..beberapa nomor panjang ' kunci lagi. Kunci .bak akan ada lagi. Hapus kedua kunci SID yang nilainya di sebelah ProfileImagePath adalah “ C: Users ’Nama Profil Anda yang Tidak Dapat Diakses’ ”.
Solusi 3: Jalankan Pemeriksa Berkas Sistem
SFC dapat memperbaiki file sistem yang paling korup dan menggantinya dengan salinan baru. Kami memiliki panduan terpisah untuk menjalankannya sini
Solusi 4: Jalankan Pembaruan Windows
tekan Tombol Windows + R . Tipe ms-pengaturan: windowsupdate dan tekan Memasukkan .

Sekarang periksa pembaruan untuk Windows Anda dan pastikan Anda menginstal semuanya. Ini telah berhasil untuk beberapa pengguna.
3 menit membaca