Kesalahan ' Operasi ini membutuhkan stasiun jendela interaktif 'Biasanya karena izin direktori driver yang ditemukan di folder System32. Ada laporan yang dikirimkan oleh pengguna yang menyatakan bahwa mereka tidak dapat menginstal atau memperbarui driver perangkat keras mereka menggunakan Device Manager. Masalah ini telah mengganggu banyak pengguna karena perangkat keras tertentu bukanlah penyebabnya, tetapi dapat terjadi pada siapa saja dengan driver apa pun.

Operasi Ini Membutuhkan Stasiun Jendela Interaktif
Beberapa pengguna telah melaporkan bahwa mereka mengalami kesalahan saat memperbarui driver kartu video mereka, sementara beberapa lainnya disajikan dengan kesalahan tersebut selama instalasi driver mouse mereka. Tidak hanya itu, ada juga laporan yang menyatakan bahwa masalah tersebut terjadi secara tiba-tiba karena driver berfungsi dengan baik sebelum terjadi kesalahan. Meskipun demikian, Anda dapat dengan mudah memperbaiki masalah ini dengan menelusuri solusi yang disediakan di bawah.
Apa yang menyebabkan Kesalahan 'Operasi Ini Membutuhkan Stasiun Jendela Interaktif' pada Windows 10?
Nah, pesan ini muncul saat memperbarui atau menginstal driver di sistem Anda. Kesalahan sering kali disebabkan oleh faktor-faktor berikut -
- Izin tidak memadai: Dalam sebagian besar kasus, kesalahan terjadi karena izin dari direktori Driver dan DriverStore yang terletak di folder System32.
- Aplikasi pihak ketiga: Masalah ini juga dapat terjadi karena gangguan aplikasi pihak ketiga yang diinstal pada sistem Anda - kebanyakan antivirus.
Sekarang, sebelum Anda beralih ke solusi dan menerapkannya ke sistem Anda, harap pastikan bahwa Anda menggunakan akun administrator. Dalam solusi di bawah ini, Anda harus mengambil kepemilikan direktori tertentu yang memerlukan hak akses administratif. Selain itu, kami menyarankan untuk menerapkan solusi dalam urutan yang sama seperti yang diberikan di bawah ini untuk mendapatkan resolusi yang cepat dan lancar. Dengan itu, mari kita masuk ke solusinya.
Solusi 1: Mengambil Kepemilikan Direktori Driver dan DriverStore
Karena kesalahan sebagian besar disebabkan karena pembatasan izin yang diberlakukan oleh direktori penyimpanan driver dan driver di folder system32, Anda harus mengambil alih kepemilikan atas file-file ini. Ada dua cara untuk melakukan ini, memodifikasi Windows Registry secara manual atau hanya menjalankan file .reg. Jika Anda ingin melakukannya secara manual dengan mengedit sendiri Windows Registry, Anda dapat merujuk ke artikel ini dipublikasikan di situs kami.
Namun, jika Anda tidak yakin dan menginginkan solusi alternatif, Anda dapat mengunduh file .reg ini dan ekstrak. Setelah mengekstrak file, arahkan ke folder yang diekstrak dan jalankan ' Tambahkan Take Ownership.reg 'Sebagai administrator.

Ambil File Registri Kepemilikan
Setelah Anda selesai melakukannya, cukup navigasikan ke C: Windows System32 direktori, dan temukan file pengemudi dan DriverStore folder. Klik kanan dan pilih Ambil Kepemilikan . Setelah itu, restart sistem Anda dan coba instal / perbarui driver lagi.
Solusi 2: Melakukan Pemulihan Sistem
Jika kesalahan muncul tiba-tiba, itu bisa disebabkan oleh tindakan apa pun yang telah Anda lakukan sebelum munculnya kesalahan. Dalam kasus seperti itu, memanfaatkan fitur System Restore bisa sangat berguna. Pemulihan Sistem adalah fitur yang memungkinkan Anda memulihkan sistem ke titik sebelum kesalahan terjadi. Ini biasanya berguna ketika tindakan tertentu dari pengguna menyebabkan terjadinya kesalahan.
Untuk mengetahui cara melakukan pemulihan sistem, silakan merujuk ke artikel rinci ini di situs kami.
Solusi 3: Matikan Antivirus dan Firewall
Dalam beberapa skenario, kesalahan dapat disebabkan oleh Windows Firewall Anda atau antivirus pihak ketiga yang diinstal di sistem Anda. Dalam kejadian seperti itu, Anda perlu mematikan Windows Firewall dan menonaktifkan antivirus Anda untuk memeriksa apakah itu memperbaiki masalah.

Mematikan Antivirus
Untuk mematikan Windows Firewall Anda, lakukan hal berikut:
- Pergi ke Menu Mulai dan buka Panel kendali .
- Mengatur Dilihat oleh untuk Ikon Besar lalu klik Firewall Windows Defender .
- Di sisi kiri, klik ' Mengaktifkan atau menonaktifkan Windows Defender Firewall '.
- Pastikan ' Matikan Windows Defender Firewall 'Dicentang di bawah keduanya Publik dan Pribadi pengaturan.
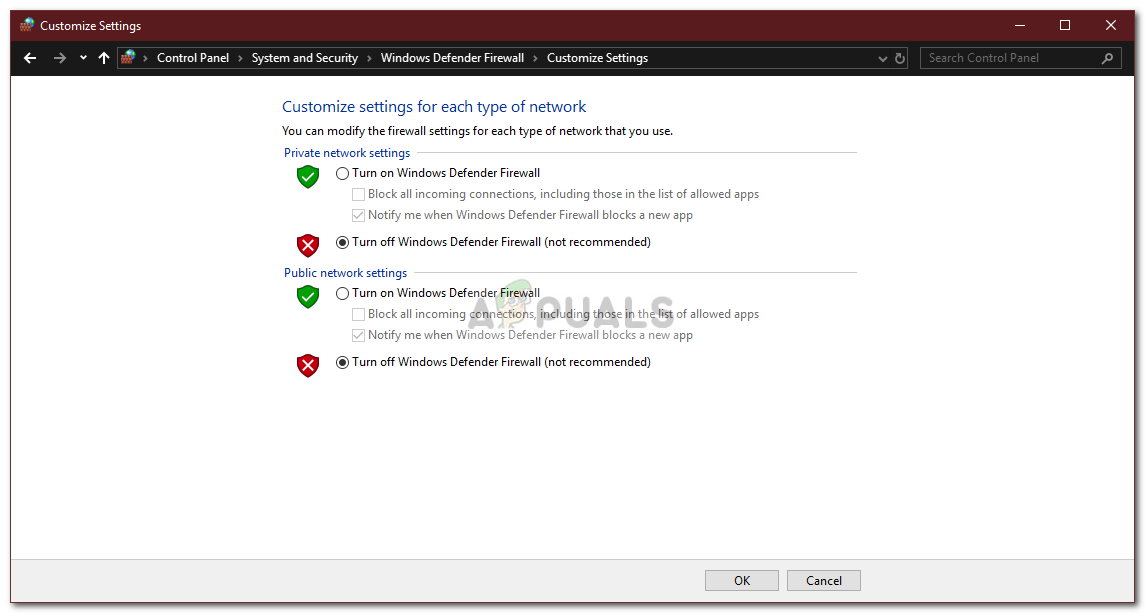
Mematikan Windows Defender Firewall
- Klik baik .
- Coba instal driver sekarang.
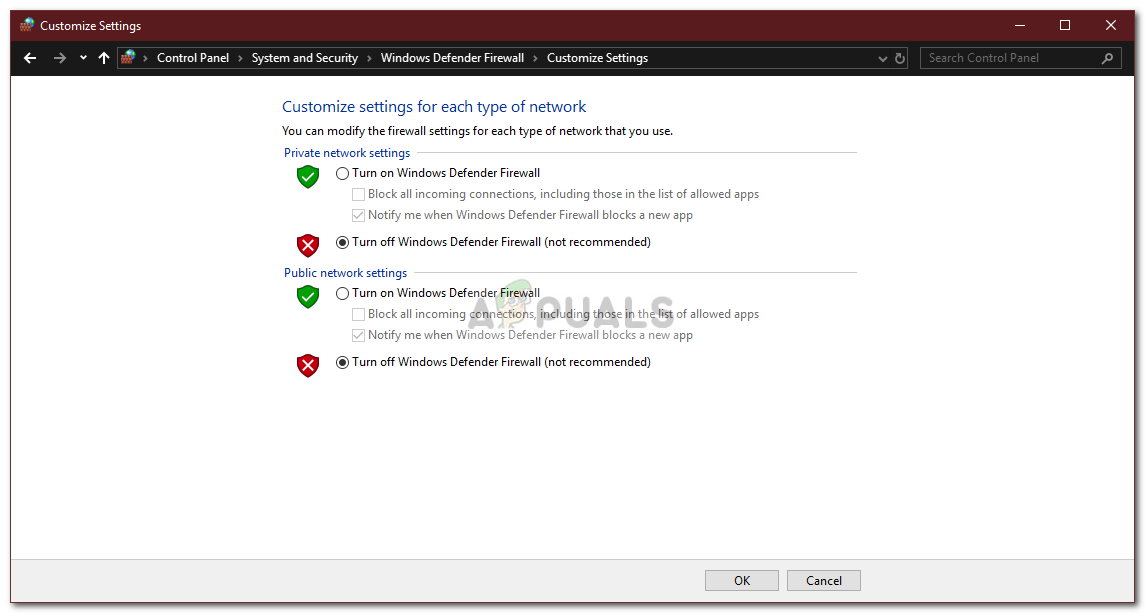
![[FIX] Peringatan Anti-Virus - Mengunduh Lampiran Dinonaktifkan di Gmail](https://jf-balio.pt/img/how-tos/60/anti-virus-warning-downloading-attachments-disabled-gmail.jpg)






















