Kesalahan IMAP sangat sulit diatasi. Kesalahan ini biasanya ditemui saat pengguna mencoba mengakses Gmail melalui IMAP di Outlook, Thunderbird, Apple Mail, dan layanan serupa lainnya. Sering kali, terjadi kesalahan 'Kredensial tidak valid' berarti Anda telah berhasil memasukkan nama pengguna atau sandi yang salah, atau bahkan nama server / nomor port yang salah.

Sebagian besar pengguna akan mendapatkan kesalahan ini segera setelah mereka membuka Microsoft Outlook. Setelah mereka menutup pesan kesalahan, mereka diminta untuk memasukkan kembali kata sandi email mereka. Masalahnya adalah, dalam beberapa kasus, Outlook akan mengulangi pesan kesalahan yang sama berulang kali meskipun kredensial sudah benar.
Jika Anda benar-benar yakin telah memasukkan kredensial yang benar, masalahnya mungkin berasal dari Google. Faktanya, “Server IMAP Anda ingin memberi tahu Anda tentang hal berikut: Kredensial tidak valid Kesalahan biasanya tidak disebabkan oleh Anda atau Outlook. Ini sebenarnya adalah mekanisme pertahanan Gmail untuk hal-hal berbahaya seperti skrip otomatis, robot, dan praktik penyalahgunaan akun lainnya.
Alasan lain munculnya pesan ini adalah ketika pengguna terlalu sering memeriksa email mereka, dan Google secara keliru memperlakukannya sebagai aktivitas akun yang mencurigakan. Secara default, pedoman Gmail menyarankan pengguna untuk menghindari memeriksa email mereka dalam interval yang lebih pendek dari setiap 10 menit.
Jika saat ini Anda berurusan dengan masalah ini, di bawah ini Anda memiliki kumpulan metode yang membantu banyak pengguna menyingkirkan pesan tersebut.
Metode 1: Membuka kunci dan menghapus Captcha
Saat masuk ke perangkat baru dengan alamat Gmail Anda, akun Anda mungkin memerlukan langkah tambahan agar berfungsi dengan benar. Jika Anda belum melakukannya, buka kunci CAPTCHA dan menghapusnya kemungkinan besar akan membuat pesan kesalahan hilang. Inilah yang perlu Anda lakukan:
- Acess Link ini dan klik Terus tombol.
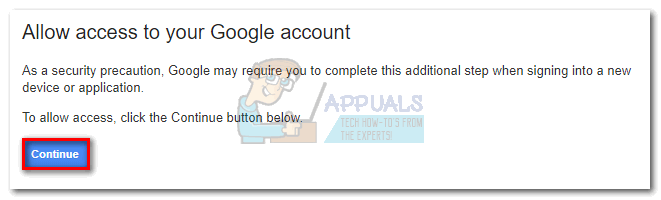
- Masukkan nama pengguna dan kata sandi akun Google Anda. Masukkan CAPTCHA yang ditampilkan dan tekan Membuka kunci tombol.
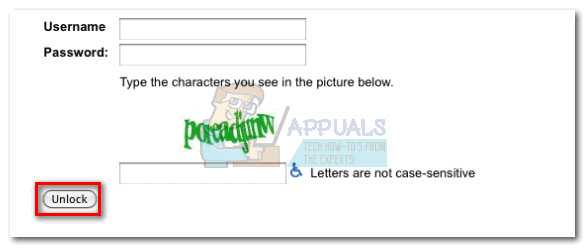
- Jika Anda melakukannya dengan benar, Anda akan melihat file “Akses akun diaktifkan” pesan.
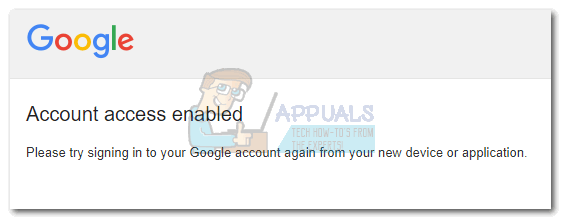
- Sekarang kembali ke Outlook, dan masukkan kembali kredensial pengguna Anda saat pesan kesalahan muncul lagi. Seharusnya berhenti mengganggu Anda setelah itu.
Metode 2: Mengizinkan aplikasi yang kurang aman
Perbaikan populer lainnya untuk pesan kesalahan ini adalah mengubah pengaturan akun Gmail Anda untuk memungkinkan aplikasi yang kurang aman mengakses akun Gmail Anda. Jangan secara otomatis menganggap Outlook tidak aman, itu hanya kategorisasi Google. Bagaimanapun, berikut ini cara mengizinkan aplikasi yang kurang aman mengakses akun Gmail Anda:
- Mengunjungi Link ini dan masukkan file Akun Google kredensial.
- Pastikan sakelar di sebelah “Akses untuk aplikasi yang kurang aman” diputar Di.
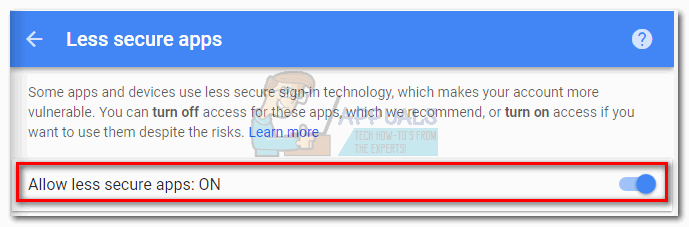
- Kembali ke Outlook dan masukkan kembali kredensial Anda. Jika semuanya berjalan dengan baik, Anda tidak akan diganggu oleh pesan kesalahan yang sama lagi.
Metode 3: Mengaktifkan akses IMAP di Akun Gmail Anda
Meskipun IMAP diaktifkan secara default, ada kasus di mana layanan pihak ketiga dapat mengganggu pengaturan ini. Jika kedua metode di atas gagal, sangat mungkin IMAP dinonaktifkan di akun Gmail Anda. Berikut cara mengaktifkannya:
- Akses versi web Gmail dari Link ini dan masukkan kredensial pengguna Anda.
- Setelah Anda masuk, klik roda pengaturan di bagian kanan atas layar. Lalu klik Pengaturan dari menu tarik-turun.
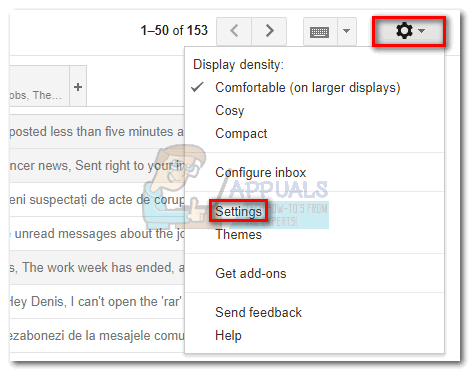
- Klik tombol Forwarding dan POP / IMAP tab untuk memunculkannya. Kemudian, gulir ke bawah dan setel Akses IMAP untuk Aktifkan IMAP .
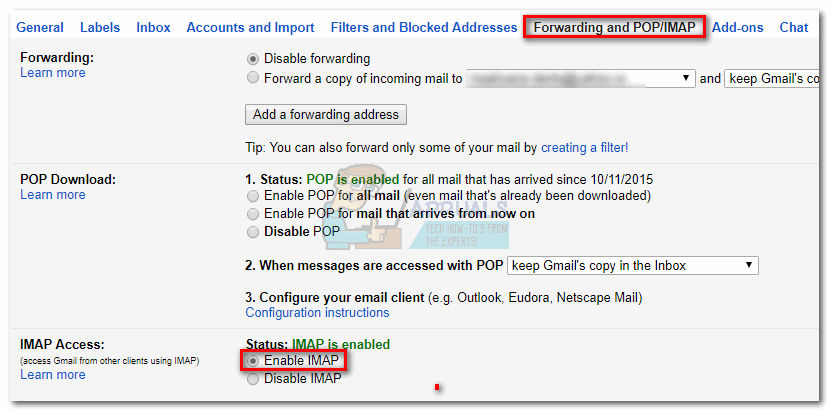
- Tutup jendela web, buka Outlook lagi. Itu 'Kredensial tidak valid' pesan kesalahan harus dihapus.
Metode 4: Mengonfigurasi Verifikasi 2 Langkah untuk Outlook
Jika Anda menggunakan verifikasi 2 langkah dengan Gmail, Anda harus menyesuaikannya untuk Outlook. Beberapa aplikasi, termasuk aplikasi Windows Mail default dan Outlook, tidak mendukung Verifikasi 2 Langkah. Biasanya Google akan mengirimkan kode verifikasi ke nomor telepon Anda, tetapi dengan Outlook itu tidak berlaku. Sebagai gantinya, Anda perlu memberi otorisasi pada aplikasi dengan membuat sandi aplikasi khusus untuk itu. Begini caranya:
- Mengunjungi Kata sandi aplikasi halaman dan masuk dengan akun Google Anda.
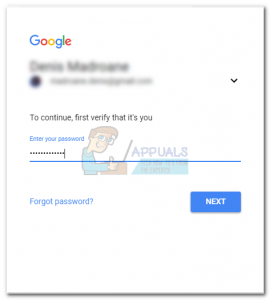
- Google akan mengirimkan prompt konfirmasi ke ponsel Anda, tekan Iya untuk mengkonfirmasi.
- Pilih Surat di menu tarik-turun pertama dan Komputer Windows di detik. Klik Menghasilkan tombol.
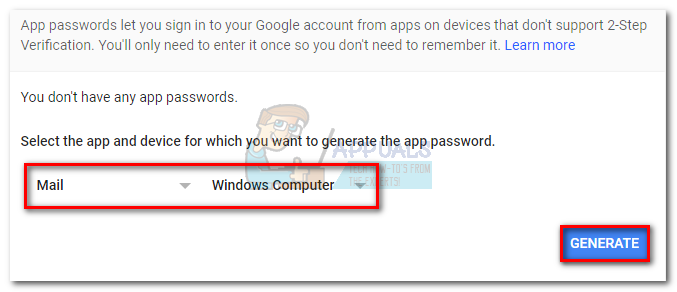
- Salin kata sandi yang baru dibuat dari kotak kuning.
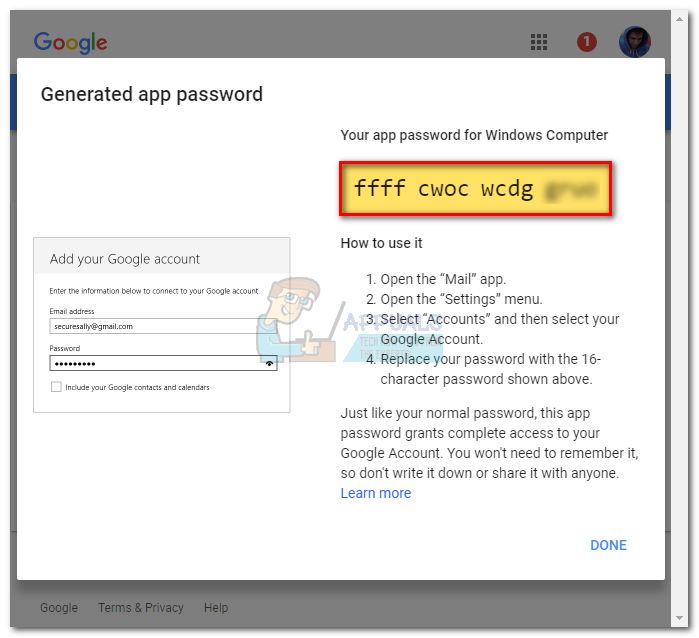
- Buka Outlook dan tempelkan kata sandi yang dibuat di Kata sandi bidang dan klik baik .
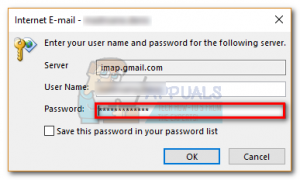
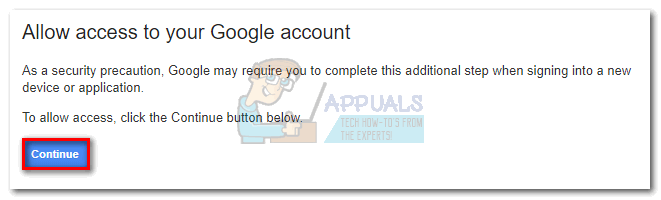
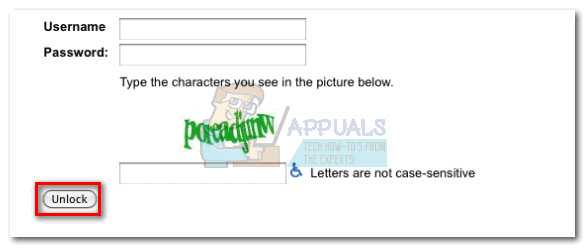
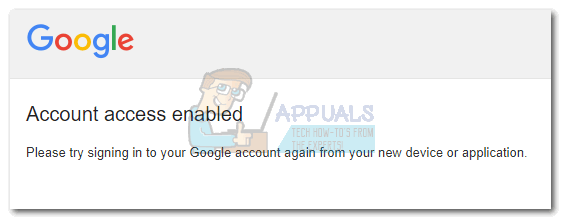
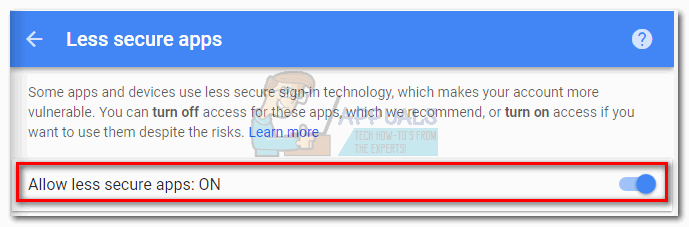
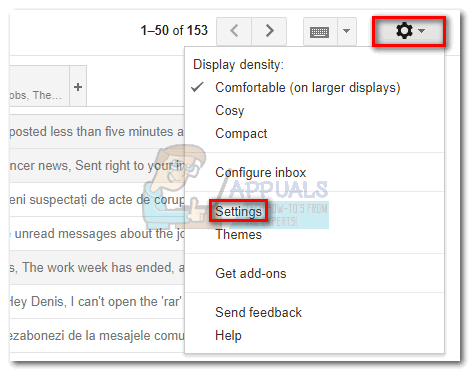
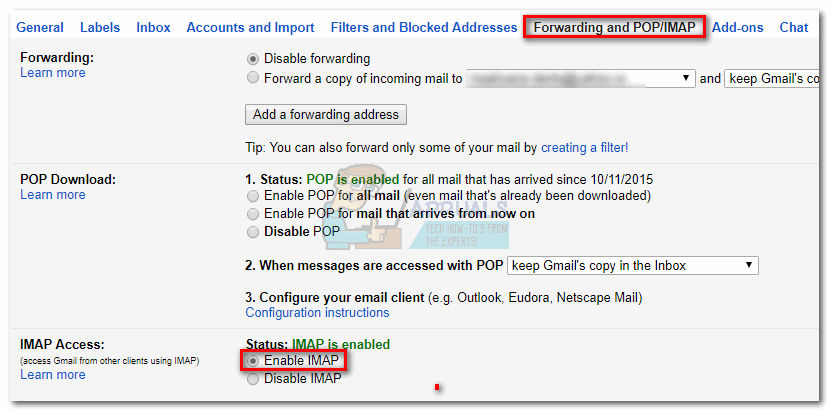
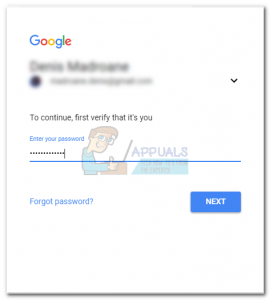
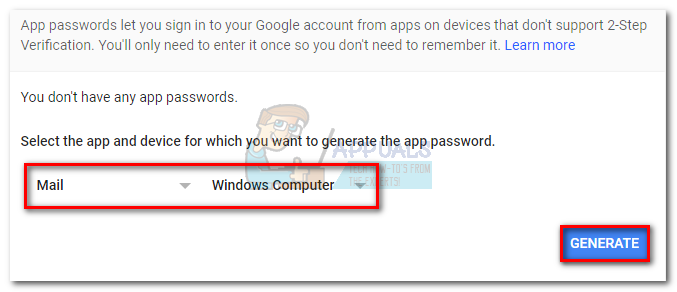
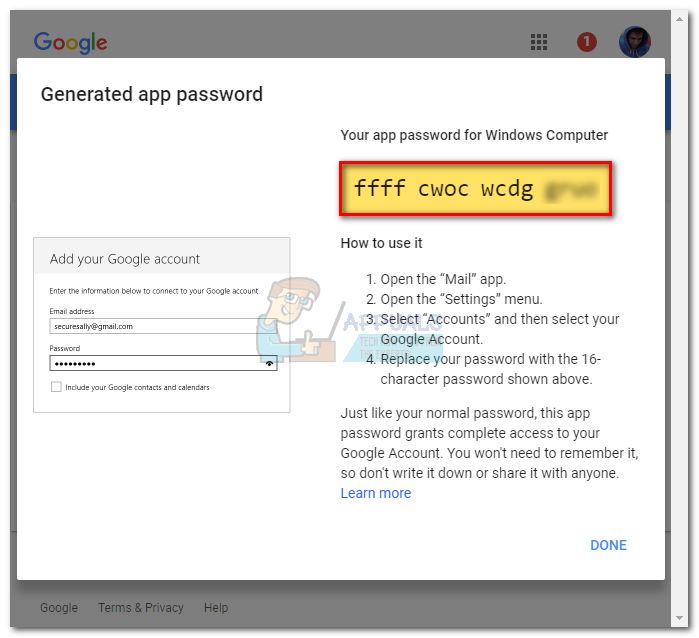
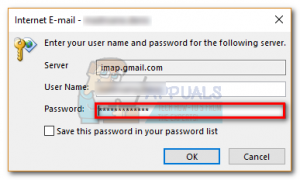













![[FIX] Kode Kesalahan Nintendo Switch 9001-0026](https://jf-balio.pt/img/how-tos/79/nintendo-switch-error-code-9001-0026.png)









