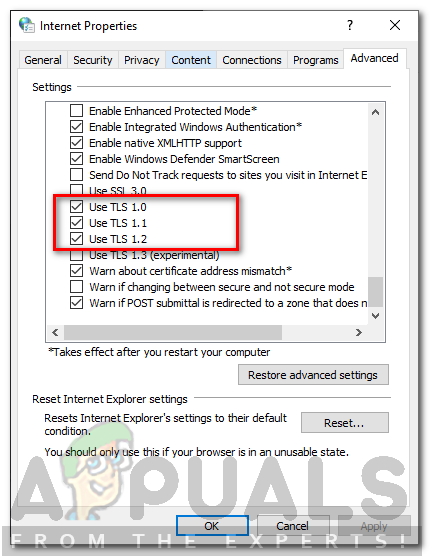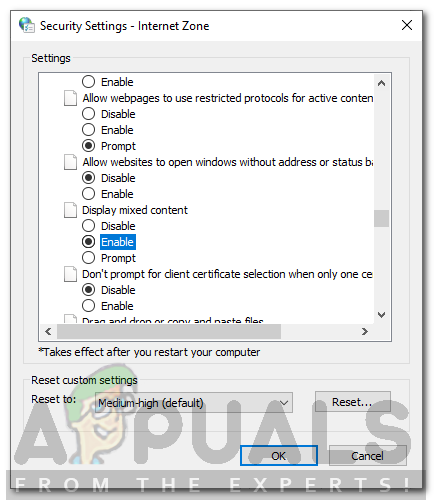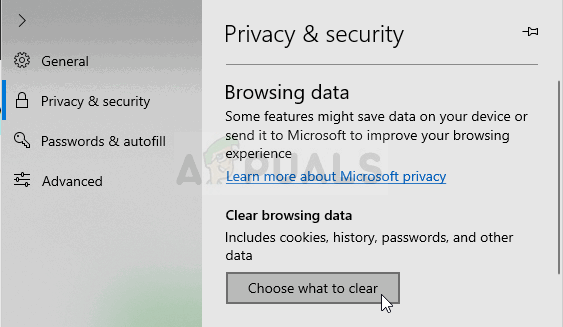Microsoft Edge adalah browser yang jauh lebih maju dan lebih baik dalam fungsionalitas daripada Internet Explorer yang digantikannya di Windows 10. Meskipun Internet Explorer masih ada di Windows 10 saat ini, Edge sekarang menjadi browser default. Browser telah ada di sini cukup lama sekarang dan menjadi lebih baik dan lebih baik dengan setiap pembaruan yang dikeluarkan untuk itu. Namun, ini memiliki beberapa masalah, salah satunya adalah ' Tidak dapat terhubung dengan aman ke halaman ini 'Pesan kesalahan saat mencoba menyambung ke situs web HTTPS. Hal ini sering kali disebabkan oleh setelan enkripsi TLS, bukan itu. Ini dapat disebabkan oleh beberapa alasan lain yang akan kami sebutkan di bawah. 
Oleh karena itu, mari kita masuk ke hal yang sebenarnya dan mulai dengan menyebutkan penyebab pesan kesalahan dan kemudian memberikan solusi setelahnya.
Apa yang menyebabkan Microsoft Edge memberikan Pesan Kesalahan 'Tidak Dapat Tersambung dengan Aman ke Halaman ini'?
Saat browser mencoba menyambung ke situs web HTTPS, itu bergantung pada jabat tangan TLS antara browser dan server. HTTPS (Protokol transfer hypertext aman), bukan HTTP, adalah bentuk komunikasi yang aman antara server web dan browser karena semua data yang mengalir melaluinya dienkripsi dan tidak dapat dibaca oleh orang lain. Mari kita bahas penyebab kesalahan yang datang di Microsoft Edge ini.
- Versi enkripsi TLS berbeda yang digunakan di Microsoft Edge: Penyebab utama kesalahan yang datang di Microsoft edge ini adalah karena telah dikonfigurasi untuk menggunakan pengaturan enkripsi TLS yang tidak cocok dengan server. Biasanya ada beberapa situs web lama yang tergeletak di internet yang sering tidak diperbarui dan versi enkripsi TLS yang mereka gunakan lebih lama dari yang digunakan di Microsoft Edge.
- TLS versi 1.2 yang dinonaktifkan di Microsoft Windows: Jika Anda telah menonaktifkan enkripsi TLS versi 1.2 di Microsoft Windows maka Anda mungkin tidak dapat mengakses situs web yang menggunakan TLS versi 1.2 sebagai jenis enkripsi mereka karena komputer Anda tidak akan dapat mendekripsinya dan tidak akan ada komunikasi antara Anda dan server situs web.
- Situs web memiliki konten HTTP dan HTTPS campuran: Alasan lain mungkin karena situs web yang Anda coba akses memiliki konten yang bersifat campuran, yaitu HTTP dan HTTPS. Jadi, terkadang, ini bisa menjadi masalah bagi browser dan Microsoft Edge Anda akan membuang kesalahan ini.
- Algoritme enkripsi MD5 / 3DES yang lemah telah dinonaktifkan oleh Administrator: Hal lain yang dapat menyebabkan kesalahan ini adalah Anda atau administrator sistem telah menonaktifkan penggunaan Algoritma MD5 yang lemah dan dengan demikian, Anda tidak dapat mengakses situs web menggunakan HTTPS.
Untuk mengatasi masalah Anda, lihat solusi yang diberikan di bawah ini.
Solusi 1: Terima pengaturan enkripsi TLS lama (1.0, 1.1 dan 1.2)
Solusi pertama adalah Anda harus menerima pengaturan enkripsi TLS 1.0 dan 1.1 di file Windows . Mungkin juga situs web yang Anda coba akses menggunakan enkripsi TLS 1.2 dan Anda belum mengaktifkannya di Windows. Oleh karena itu, yang perlu Anda lakukan adalah memeriksa TLS 1.2 di pengaturan Opsi Internet Anda di Windows. Melakukannya sangat sederhana.
- Klik Menu Mulai lalu ketik pilihan internet dan buka ' pilihan internet '.
- Lalu pergi ke Tab Lanjutan di dalamnya dan periksa ' TLS 1.0 ',' TLS 1.1 'Dan' TLS 1.2 ”Di kotak centang Pengaturan bagian darinya.
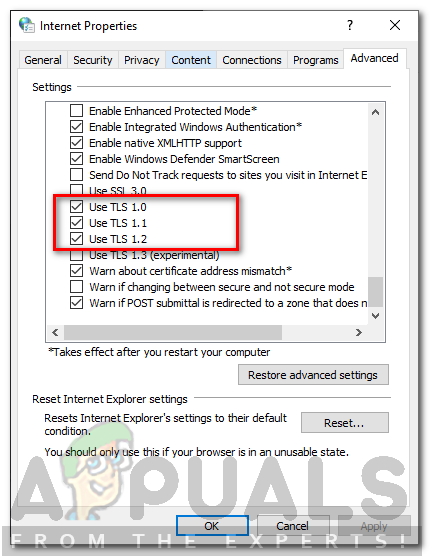
Mengizinkan Penggunaan TLS 1.0, 1.1 dan 1.2
- Selain itu, pastikan bahwa ' Gunakan SSL 3.0 ”Kotak tidak dicentang karena diketahui menyebabkan masalah dan malah malah memperburuk keadaan.
- Klik ' baik ”Untuk menerapkan perubahan, lalu periksa kembali browser Anda. Mudah-mudahan, situs web yang memberi Anda masalah itu akan dimuat sekarang.
Solusi 2: Aktifkan Tampilan Konten Campuran di Pengaturan Keamanan Internet
Sekarang hal lain yang dapat Anda lakukan adalah mengaktifkan tampilan konten campuran 'HTTP bersama dengan HTTPS' di Pengaturan Keamanan Internet Windows. Seperti yang telah kami sebutkan sebelumnya, situs web yang menggunakan HTTPS dan memiliki konten HTTP di dalamnya juga akan mengalami masalah dalam bekerja karena keduanya merupakan cara komunikasi yang sangat berbeda. Jadi, jika Anda mengunjungi situs web yang menggunakan HTTP bersama dengan HTTPS, Anda harus mengaktifkan opsi tampilan konten campuran, jika tidak, mereka tidak akan dimuat dengan benar. Untuk melakukan itu, ikuti langkah-langkah yang diberikan:
- Tipe Internet Pilihan dalam Menu Mulai .
- Lalu pergi ke Keamanan Tab.
- Setelah itu, pilih ' Internet ”Atau ikon bola dunia dan klik Adat tingkat.
- Kemudian jendela baru akan terbuka dengan Keamanan Opsi pengaturan di dalamnya.
- Gulir ke bawah sampai Anda melihat teks Tampilkan Konten Campuran .
- Periksa opsinya Memungkinkan di bawahnya.
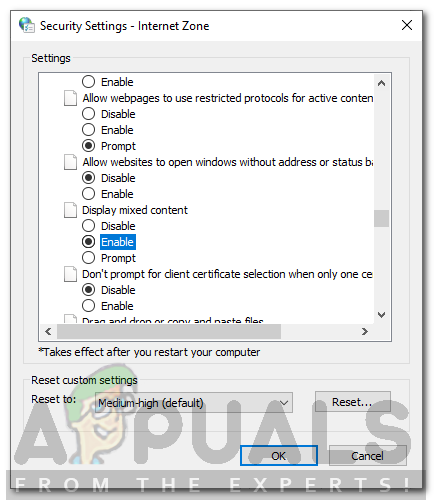
Mengaktifkan Tampilan Konten Campuran
- Klik baik untuk keluar dari jendela ini dan baik lagi untuk keluar dari pilihan internet .
Semoga setelah melakukan itu, Anda dapat mengunjungi situs web HTTPS lagi di Microsoft Edge.
Solusi 3: Mengatur Ulang Data dan Cache Browser
Jika tidak ada metode di atas yang berfungsi, itu mungkin berarti ada data yang rusak / tidak diinginkan di browser Anda yang bentrok dengan operasinya. Ini adalah masalah yang sangat umum terjadi Microsoft Edge untuk beberapa waktu dan biasanya diselesaikan setelah membersihkan data di dalamnya. Perhatikan bahwa metode ini akan menghapus semua riwayat, bookmark, dan preferensi lain yang disimpan di browser Anda, jadi pastikan Anda mencadangkannya sebelum melanjutkan.
- Buka Microsoft Edge di browser Anda dan di dalam, klik tiga titik horizontal hadir di sisi kanan atas layar.
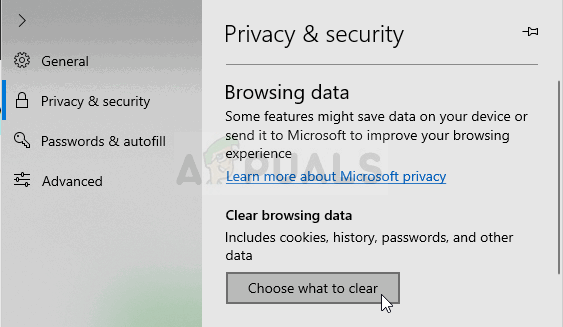
Hapus data penjelajahan di Microsoft Edge
- Sekarang, klik Pengaturan dan setelah menavigasi ke Menghapus data pencarian bagian, pastikan Anda menghapus semua cache dan data lainnya.
- Simpan perubahan dan keluar. Nyalakan kembali komputer Anda dan kemudian periksa apakah masalah telah teratasi untuk selamanya.
Solusi 4: Mengubah Alamat DNS
DNS (Domain Name System) merupakan salah satu komponen terpenting dalam berkomunikasi melalui internet. Mereka menyelesaikan alamat nama menjadi alamat IP dan kemudian meneruskan permintaan. Alamat DNS biasanya disetel ke default yang terhubung ke alamat yang disetel ke alamat default ISP Anda.

Mengubah pengaturan Server DNS
Kamu harus ubah alamat DNS Anda ke alamat Google dan kemudian periksa apakah pesan kesalahan masih muncul. Jika tidak terjadi lagi, Anda dapat tetap menggunakan DNS Google. Ini secepat server normal dan memiliki hampir 100% waktu aktif.
3 menit membaca