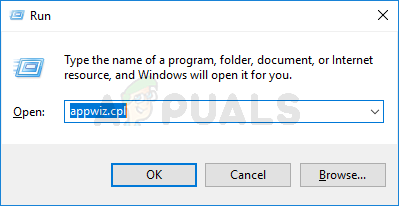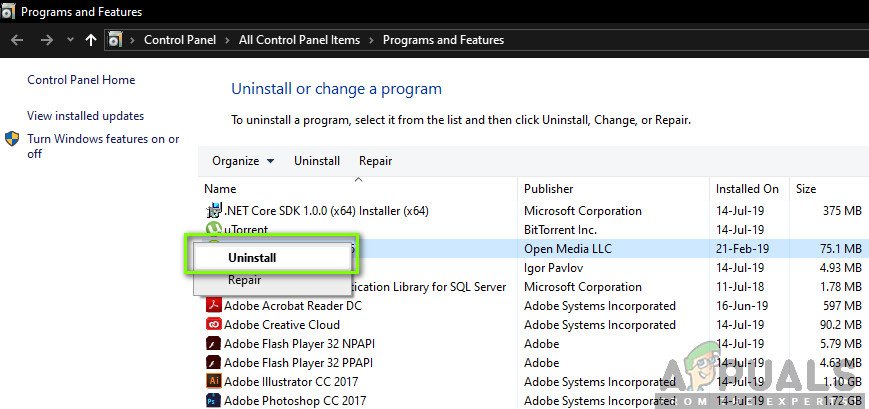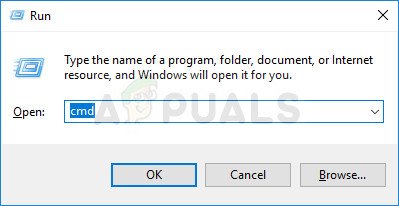Beberapa pengguna Windows telah menghubungi kami dengan pertanyaan setelah mendapatkan layar biru terus-menerus dan tidak dapat mengidentifikasi penyebab masalahnya. Secara alami, sebagian besar pengguna yang terpengaruh telah mencoba mengakses file Dump untuk menemukan pelakunya yang bertanggung jawab hanya untuk menemukan bahwa file dump tidak dibuat sama sekali. Setelah memeriksa Peraga Peristiwa, pesan kesalahan yang muncul adalah ' Pembuatan file dump gagal karena kesalahan selama pembuatan dump '. Meskipun masalahnya tidak eksklusif di Windows 10, berikut sangat sedikit laporan tentang masalah yang sama yang muncul di Windows 7 dan Windows 10.

Pembuatan file dump gagal karena kesalahan selama pembuatan dump
Apa yang menyebabkan kesalahan 'Pembuatan file dump gagal karena kesalahan selama pembuatan dump'?
Kami menyelidiki masalah khusus ini dengan melihat berbagai laporan pengguna dan strategi perbaikan yang biasanya digunakan untuk memperbaiki pesan kesalahan ini. Kemunculan masalah ini ternyata dapat difasilitasi oleh banyak faktor. Berikut daftar kemungkinan penyebab yang dapat menyebabkan masalah ini:
- Aplikasi pembersihan menghapus file dump - Ternyata, ada beberapa pembersihan atau sistem yang mengoptimalkan aplikasi pihak ketiga yang akan menghapus / mencegah pembuatan file dump untuk meningkatkan kinerja komputer. Jika skenario ini berlaku, Anda akan dapat menyelesaikan masalah dengan membongkar aplikasi yang menghapus berkas dump.
- Kerusakan File Sistem - Ternyata, kerusakan file sistem juga dapat menyebabkan pesan kesalahan khusus ini. Korupsi mungkin telah mencapai beberapa dependensi dump, sehingga file tidak lagi dapat dibuat dengan benar. Dalam hal ini, Anda harus dapat menyelesaikan masalah dengan menyelesaikan item yang rusak dengan utilitas seperti SFC dan DISM. Dalam kasus yang lebih parah, satu-satunya perbaikan mungkin adalah melakukan perbaikan di tempat.
- BIOS Kedaluwarsa / Tidak Stabil - Versi BIOS yang sangat usang atau beberapa masalah masalah stabilitas juga dapat bertanggung jawab atas masalah file dump. Dalam beberapa kasus, BSOD juga dapat disebabkan oleh firmware BIOS Anda, bukan hanya masalah dump. Jika skenario ini berlaku untuk situasi Anda saat ini, Anda harus dapat menyelesaikan masalah dengan memperbarui versi BIOS Anda ke versi terbaru.
Jika Anda saat ini berjuang untuk mengatasi pesan kesalahan ini dan memperbaiki pembuatan dump di OS Anda, artikel ini akan memberi Anda beberapa panduan pemecahan masalah yang berbeda. Di bawah, Anda akan menemukan kumpulan strategi perbaikan potensial yang telah berhasil digunakan oleh pengguna lain yang terpengaruh untuk memperbaiki masalah ini.
Untuk hasil terbaik, kami menyarankan Anda untuk mengikuti metode dalam urutan yang sama seperti yang kami atur. Perbaikan potensial di bawah ini telah diurutkan berdasarkan efisiensi dan tingkat keparahan. Akhirnya, Anda akan menemukan perbaikan yang menyelesaikan ' Pembuatan file dump gagal karena kesalahan selama pembuatan dump Kesalahan terlepas dari pelakunya yang menyebabkan masalah.
Mari kita mulai!
Metode 1: Menghapus instalasi pembersihan / pengoptimalan aplikasi
Ternyata, penyebab paling umum untuk ' Pembuatan file dump gagal karena kesalahan selama pembuatan dump Error adalah aplikasi pihak ketiga yang menangani pembersihan dan pengoptimalan komputer Anda dengan menghapus file sementara. CCleaner, Disk Cleanup, dan beberapa alternatif lainnya paling sering dipilih sebagai penyebab pesan kesalahan khusus ini.
Seringkali, aplikasi ini akan berisi proses latar belakang yang secara otomatis akan menghapus file dump dan file serupa lainnya tanpa persetujuan Anda. Jika skenario ini berlaku, Anda harus dapat menyelesaikan masalah dengan membongkar aplikasi yang bertanggung jawab untuk menghapus berkas sementara.
Beberapa pengguna yang terpengaruh telah mengonfirmasi bahwa masalah telah diperbaiki sepenuhnya setelah mereka mencopot pemasangan aplikasi pihak ketiga yang bermasalah. Berikut panduan cepat untuk melakukan ini:
- tekan Tombol Windows + R untuk membuka kotak dialog Run Kemudian, ketik “Appwiz.cpl” dan tekan Memasukkan untuk membuka jendela Program dan Fitur.
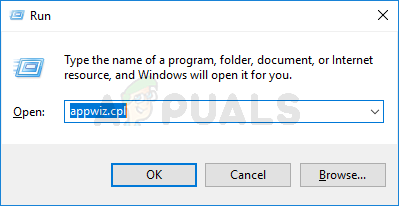
Ketik appwiz.cpl dan Tekan Enter untuk Membuka Daftar Program Terinstal
- Setelah Anda berada di dalam Program dan fitur jendela, gulir ke bawah melalui daftar aplikasi yang diinstal dan temukan aplikasi pihak ke-3 yang menangani file sementara. Saat Anda melihatnya, klik kanan padanya dan pilih Copot pemasangan dari menu konteks yang baru muncul.
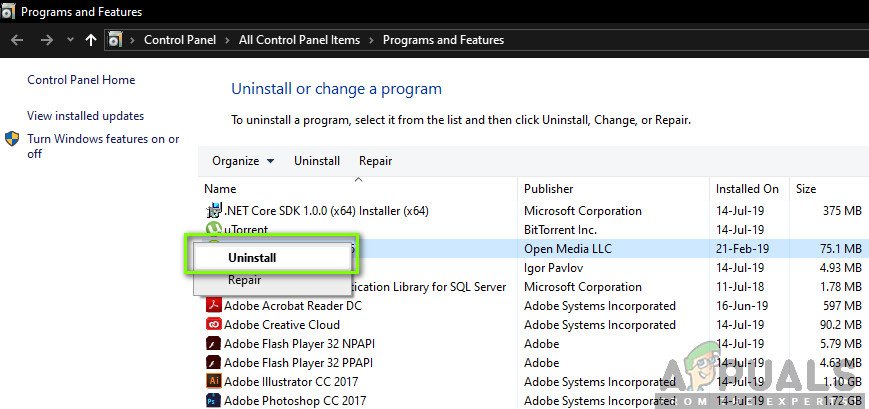
Menghapus instalan pengelola file sementara.
- Ikuti petunjuk di layar untuk menghapus penginstalan program, kemudian mulai ulang komputer Anda dan lihat apakah masalah telah teratasi saat komputer dihidupkan berikutnya.
Jika masalah yang sama tetap ada dan file dump tidak dibuat setelah BSOD crash, pindah ke perbaikan potensial berikutnya di bawah ini.
Metode 2: Melakukan pemindaian DISM dan SFC
Ternyata, masalah khusus ini juga dapat terjadi karena beberapa masalah korupsi file sistem yang mendasarinya. Beberapa pengguna yang terpengaruh telah berhasil menyelesaikan masalah dengan memperbaiki setiap kesalahan logika atau kerusakan yang mungkin bertanggung jawab atas masalah pembuatan file dump.
Terlepas dari versi Windows tempat Anda mengalami masalah, ada dua utilitas yang dapat Anda gunakan untuk memberikan kesempatan tertinggi bagi diri Anda sendiri untuk memperbaiki contoh kerusakan file yang dapat menyebabkan munculnya tanda ' Pembuatan file dump gagal karena kesalahan selama pembuatan dump kesalahan.
Sementara DISM menggunakan WU untuk mengunduh salinan yang sehat untuk menggantikan yang rusak, SFC menggunakan arsip cache lokal untuk tujuan yang sama ini. Untuk memaksimalkan peluang Anda dalam memperbaiki masalah kerusakan file, kami menyarankan Anda untuk menjalankan kedua utilitas tersebut.
Berikut panduan cepat untuk melakukan ini:
- tekan Tombol Windows + R untuk membuka a Lari kotak dialog. Selanjutnya, ketik 'Cmd' di dalam kotak teks dan tekan Ctrl + Shift + Enter untuk membuka prompt CMD yang ditinggikan. Saat diminta oleh UAC (Kontrol Akun Pengguna) , klik Iya untuk memberikan hak administratif.
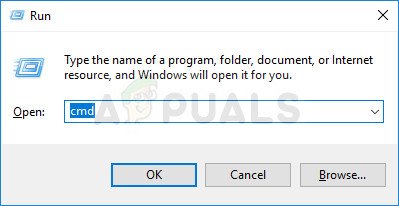
Menjalankan CMD sebagai administrator
- Setelah Anda berada di dalam Command Prompt yang ditinggikan, ketik perintah berikut dan tekan Enter untuk memulai SFC (Pemeriksa Berkas Sistem) scan:
sfc / scannow
catatan: Setelah Anda memulai proses ini, JANGAN menutup prompt CMD atau restart / matikan komputer Anda dalam keadaan apapun sampai prosesnya selesai. Dengan melakukan ini, sistem Anda akan mengalami kerusakan file lebih lanjut.
- Setelah proses selesai, mulai ulang komputer Anda dan tunggu hingga urutan startup berikutnya selesai.
- Ikuti langkah 1 lagi untuk membuka prompt perintah lain yang ditinggikan, lalu ketik perintah berikut untuk memulai pemindaian DISM:
DISM / Online / Cleanup-Image / RestoreHealth
catatan: Utilitas ini mengandalkan WU (Pembaruan Windows) untuk mengganti contoh yang rusak dengan salinan yang sehat. Karena itu, pastikan Anda memiliki koneksi internet yang stabil sebelum memulai proses ini.
- Saat proses selesai, restart komputer Anda sekali lagi. Dimulai dengan urutan boot berikutnya, gunakan komputer Anda secara normal dan perhatikan BSoD. Ketika yang berikutnya muncul, periksa untuk melihat apakah file dump telah dibuat.
Jika Anda masih melihat ' Pembuatan file dump gagal karena kesalahan selama pembuatan dump 'Di Event Viewer, pindah ke metode berikutnya di bawah ini.
Metode 3: Perbarui BIOS
Seperti yang dilaporkan oleh beberapa pengguna yang berbeda, ' Pembuatan file dump gagal karena kesalahan selama pembuatan dump Kesalahan juga bisa disebabkan oleh versi BIOS yang kedaluwarsa dan tidak stabil. Prosedur ini mungkin tidak berlaku untuk semua produsen, tetapi banyak pengguna telah melaporkan bahwa mereka berhasil menyelesaikan masalah di komputer Dell.

Memperbarui versi bios Anda
Ingatlah bahwa proses memperbarui BIOS Anda dapat menghasilkan masalah lain jika instruksi tidak diikuti dengan benar. Jadi jika Anda ingin mencoba perbaikan ini, lanjutkan dengan risiko Anda sendiri!
Antarmuka BIOS dan proses yang tepat untuk memperbarui versi BIOS akan berbeda dari konfigurasi ke konfigurasi. Terlepas dari pabrikan motherboard Anda, ikuti instruksi ke surat itu. Berikut adalah dokumentasi resmi untuk pembaruan BIOS dari beberapa pabrikan motherboard paling populer:
- Dell
- ASUS
- Acer
- Lenovo
- Sony Vayo
Jika Anda memperbarui versi BIOS Anda tetapi tidak berhasil atau metode ini tidak berlaku untuk masalah khusus Anda, pindah ke metode selanjutnya di bawah ini.
Metode 4: Melakukan penginstalan perbaikan
Jika tidak ada metode di atas yang memungkinkan Anda memperbaiki masalah, kemungkinan ' Pembuatan file dump gagal karena kesalahan selama pembuatan dump 'Kesalahan terjadi karena beberapa masalah kerusakan file sistem yang mendasarinya. Bahkan mungkin saja data booting terpengaruh. Dalam hal ini, cara termudah dan cara paling efisien untuk mengatasi masalah ini adalah dengan mengatur ulang semua komponen Windows.
Solusi radikal adalah melakukan a instal bersih . Namun prosedur ini juga akan membuat Anda kehilangan data pribadi apa pun termasuk aplikasi, game, media, dan dokumen.
Cara yang tidak terlalu merusak untuk menyegarkan semua komponen Windows adalah dengan melakukan pemasangan perbaikan. Prosedur ini akan memungkinkan Anda untuk menyimpan semua file Anda termasuk foto, video, game, aplikasi, dokumen, dan lainnya. Satu-satunya file yang akan diganti adalah File Windows dan data booting.
Anda dapat mengikuti panduan ini ( sini ) untuk petunjuk langkah demi langkah dalam melakukan pemasangan perbaikan (perbaikan di tempat)
5 menit membaca