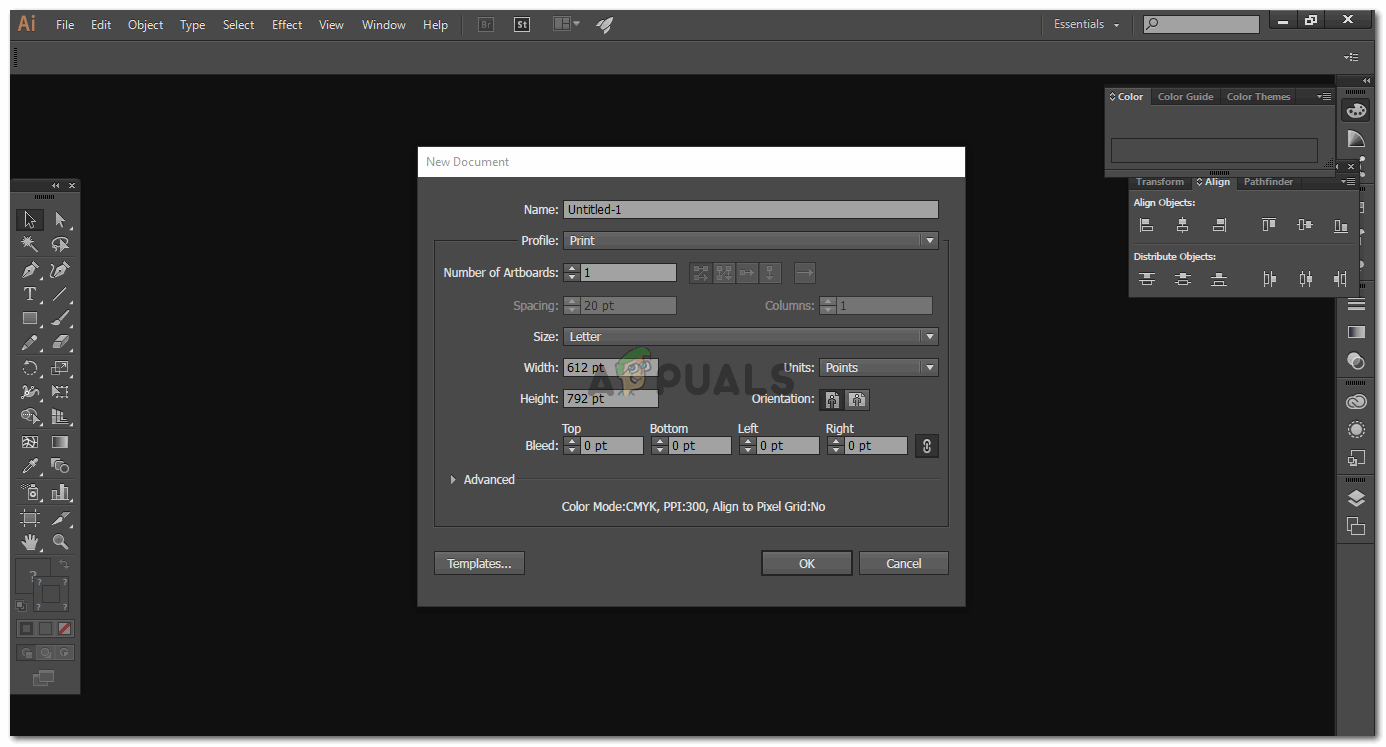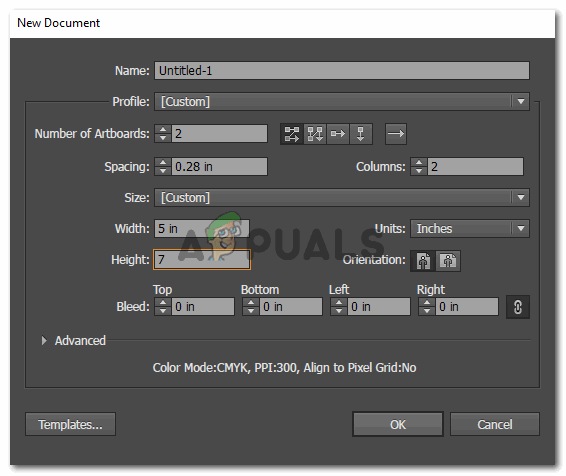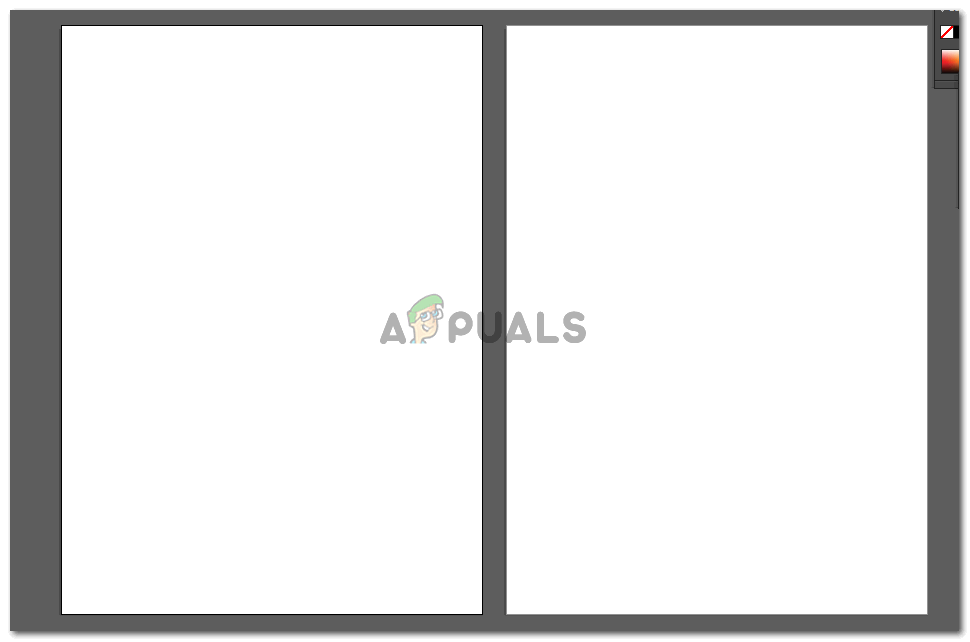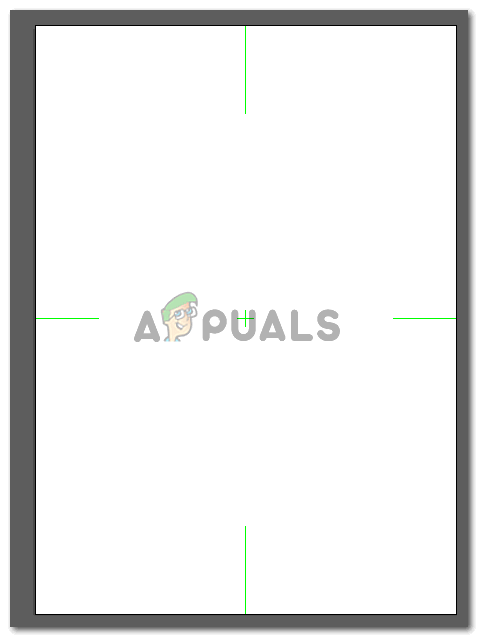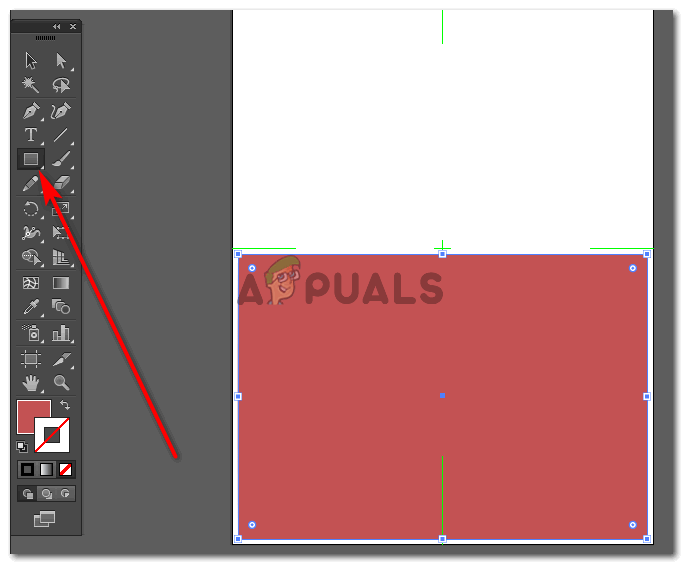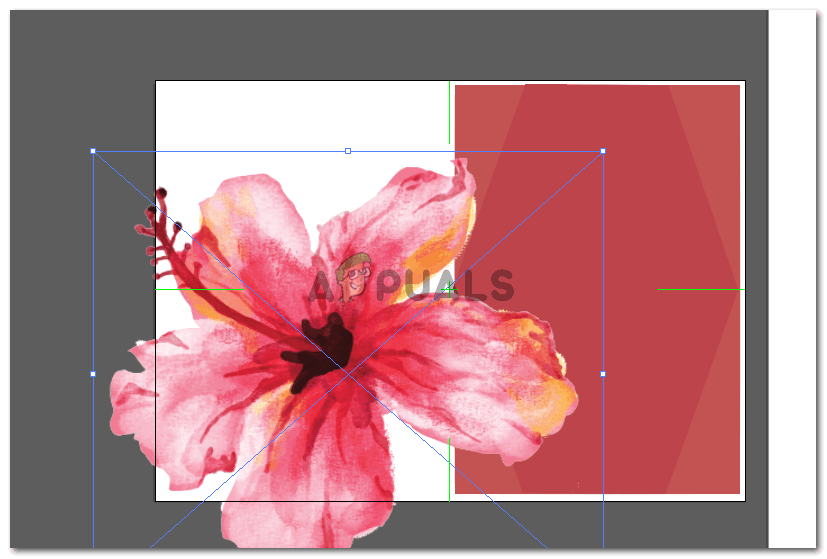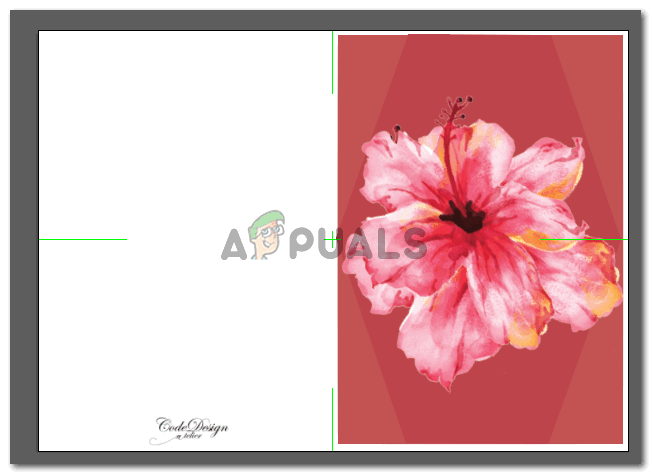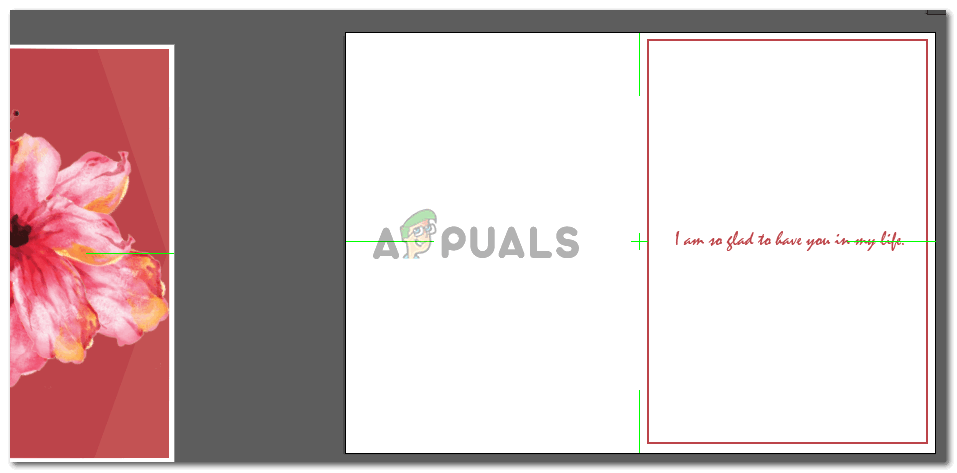Desain kartu ucapan di Adobe Illustrator
Kartu ucapan masih digunakan dalam kata 'teknologi' ini untuk mengungkapkan rasa terima kasih Anda kepada seseorang, mengucapkan selamat kepada mereka, atau sekadar memberi selamat. Dengan beberapa langkah sederhana, Anda sendiri dapat membuat salah satu Kartu Ucapan lucu untuk orang yang Anda cintai dan mencetaknya melalui toko online percetakan yang mudah seperti Staples . Saya merancang kartu sederhana di Adobe Illustrator, dan inilah cara Anda dapat mengikuti langkah-langkah super mudah ini untuk membuat kartu sendiri.
- Buka Adobe Illustrator ke ruang kerja kosong. Bergantung pada versi Adobe Illustrator yang Anda gunakan, sementara beberapa dari Anda mungkin melihat opsi berikut segera setelah Anda membuka program, atau Anda harus membuka jendela ini secara manual dengan mengklik 'File' di sudut kiri atas dan menekan opsi untuk 'baru'. Tujuan utamanya di sini adalah untuk menambah dimensi kartu yang akan Anda buat. Ukurannya jelas tergantung pada Anda. Jika Anda ingin menjadi kecil, ukuran normalnya adalah 5 kali 7 inci, yang saya gunakan untuk contoh ini. Ukuran kartu bisa mencapai 24 inci atau bahkan lebih jika Anda ingin membuat versi yang lebih besar.
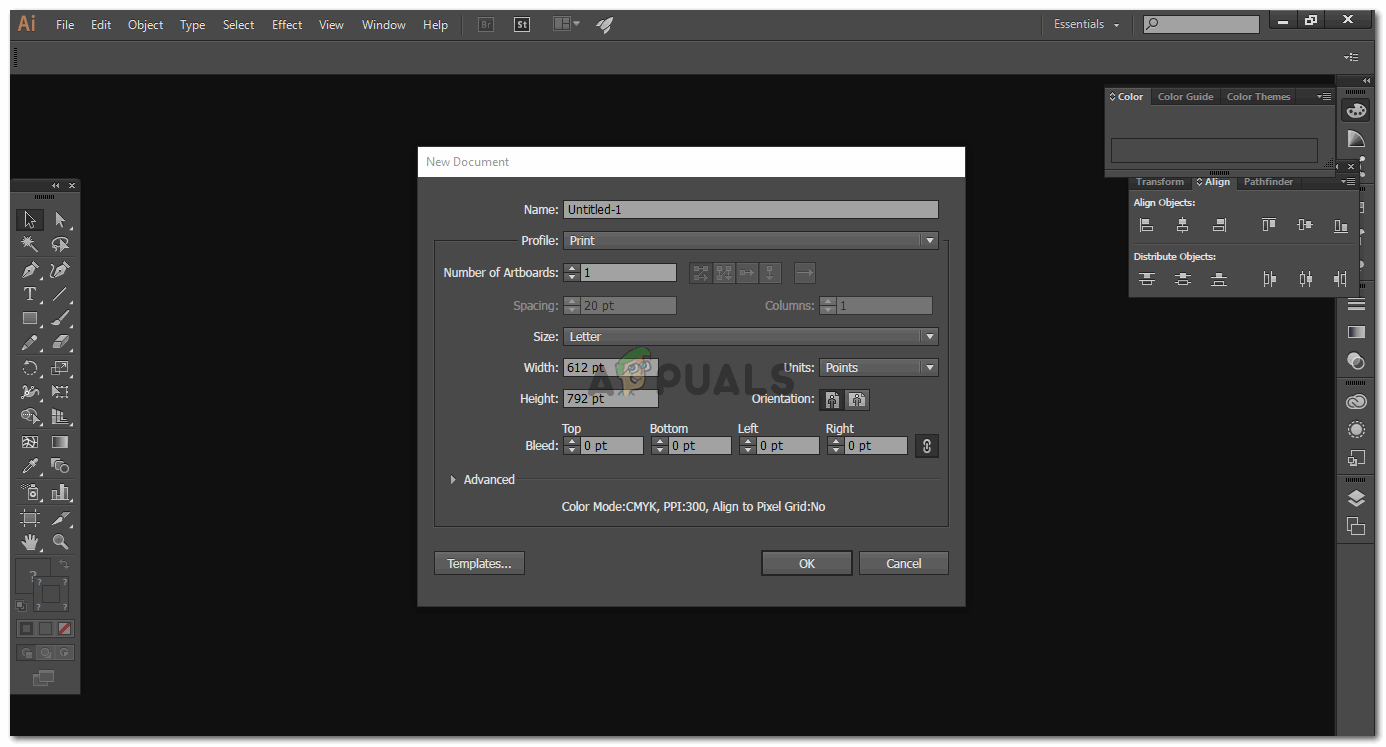
Jika Anda setuju dengan pengaturan default, Anda bahkan dapat melanjutkan dengan dimensi ini, tetapi, jika Anda ingin mengubahnya, sepenuhnya terserah Anda.
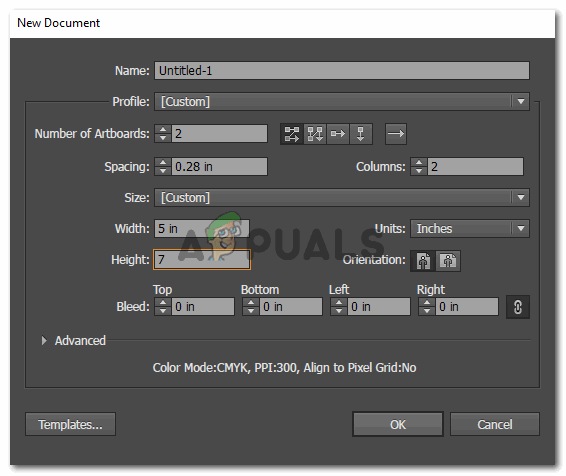
Saya harus membuat bagian luar dan dalam kartu. Jadi untuk ini, saya membutuhkan dua artboards agar saya bisa mengerjakan keduanya secara bersamaan. Karena kartu Anda akan berada dalam orientasi horizontal, pilih salah satu di sebelah yang dipilih di gambar ini. (Saya mengubah orientasi setelah saya membuat file ini.)
- Di layar saya muncul dua artboards. Saya akan menggunakan satu artboard untuk membuat bagian depan dan belakang kartu, yang akan muncul di satu artboard. Dan bagian dalam kartu akan didesain pada satu artboard sehingga ketika kita cetak dalam satu lembar akan tercetak di bagian depan dan belakang satu lembar.
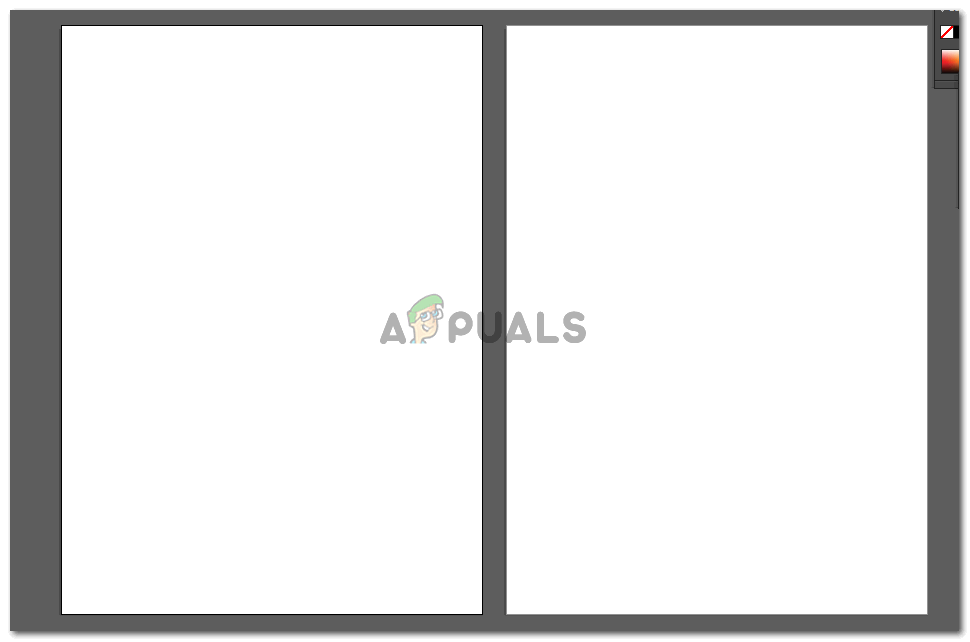
Ini adalah dua artboards yang akan kami kerjakan. Sekarang karena Anda memilih orientasi horizontal sebelumnya, artboards Anda hanya akan muncul dalam orientasi itu.
- Saat Anda memilih artboards, Anda akan melihat opsi pada toolbar atas untuk menunjukkan tanda tengah pada artboard, klik pada yang Anda ingin terlihat.
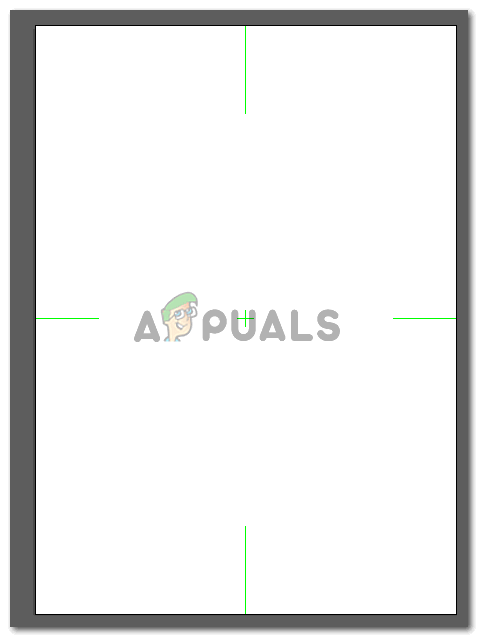
Saya mengaktifkan artboard make untuk memastikan semuanya sejajar sempurna dengan bagian dan tengah.
- Sebagai permulaan, jika Anda menginginkan warna tertentu untuk latar belakang Anda, gunakan alat bentuk persegi panjang di bilah alat kiri untuk membuat persegi panjang dengan warna yang Anda inginkan. Saya memilih merah muda secara acak karena cocok dengan bunga yang akan saya tambahkan ke bagian depan kartu.
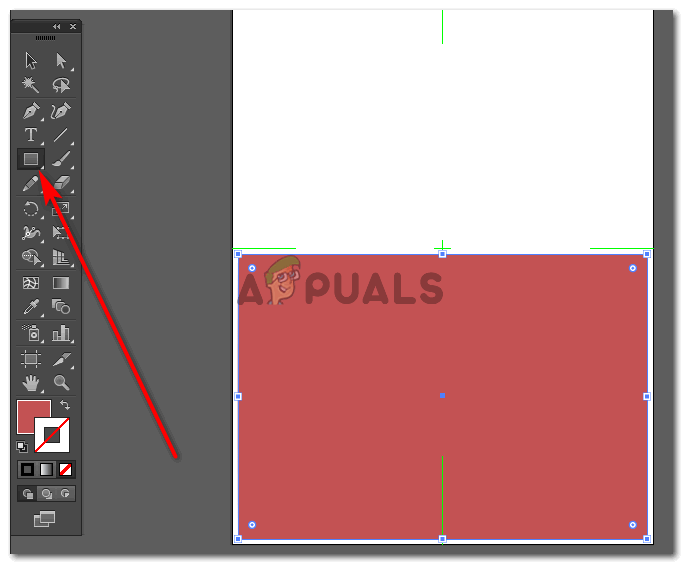
Gambarkan bentuk sesuka Anda untuk latar belakang. Jika Anda tidak menginginkan warna, Anda juga dapat membiarkan latar belakang tanpa warna isian karena kertas yang akan Anda gunakan untuk mencetak ini akan berwarna putih, dan putih juga bisa menjadi pengisi latar belakang yang sempurna.
- Saya mengubah orientasi pada langkah ini. Anda tidak perlu mengubah orientasi karena sejak awal Anda memilih horizontal. Saya juga menambahkan bentuk lain di atas persegi panjang hanya untuk menambahkan lebih banyak desain ke pekerjaan saya. Anda dapat menggunakan kreativitas Anda dan mendesain kartu sesuka Anda. Setelah saya selesai dengan latar belakang, saya menyeret dan menjatuhkan bunga yang telah saya unduh dari internet. Jika Anda pandai menggambar bunga sendiri, Anda sebaiknya melakukannya.
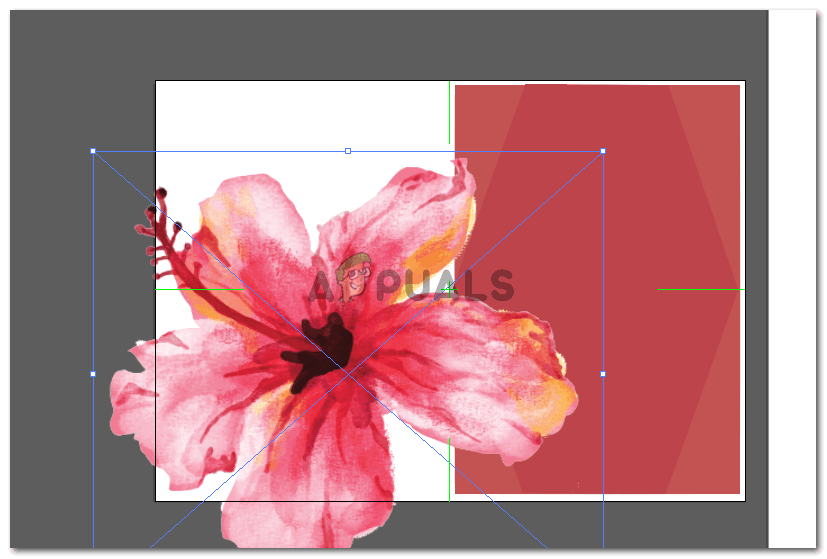
setelah menyeret dan menjatuhkan gambar untuk digunakan pada kartu, saya akan mengubahnya sesuai dengan kebutuhan saya.
- Saya mengurangi ukuran bunganya agar pas dengan bagian depan kartu dengan sempurna. Saya juga membuat salinan bunga dan mengirimkannya ke belakang bunga asli agar terlihat lebih lebat.
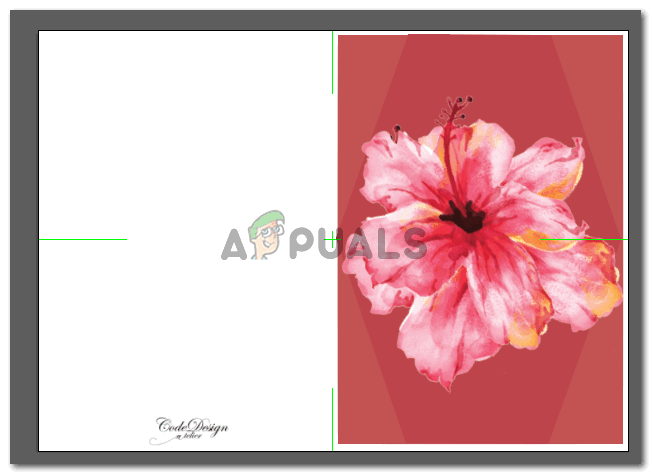
Menempatkan gambar di tempat yang seharusnya. Saya ingin menyimpannya di tengah halaman depan, jadi saya meletakkannya di sana menggunakan tanda enter yang awalnya saya aktifkan untuk artboard saya
- Anda bahkan dapat menambahkan nama Anda untuk logo agar orang lain tahu bahwa Anda berhasil. Satu sisi kartu hampir selesai. Sekarang, pindah ke sisi dalam kartu, di mana kita akan menambahkan beberapa teks.
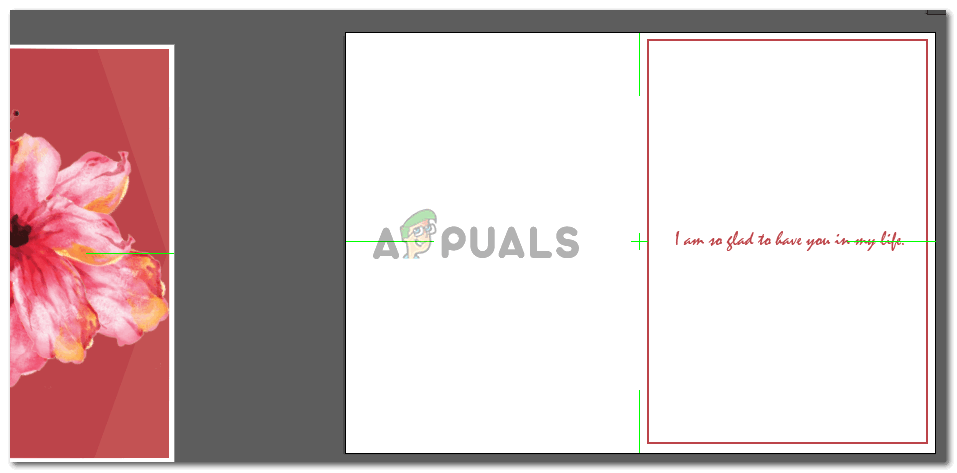
Ini adalah sisi yang lebih mudah karena Anda hanya perlu menambahkan beberapa teks di sini. Menambahkan bentuk untuk membuat batas adalah opsional. Anda dapat menambahkan ini, dan meskipun tidak mau, kartu akan terlihat sama mengagumkannya.
Kartu ucapan Anda siap untuk dicetak. Namun, selalu siapkan rencana cadangan untuk berjaga-jaga jika terjadi hal-hal yang tidak berjalan sesuai rencana Anda. Jika kartu ucapan Anda ternyata tidak menjadi sesuatu yang luar biasa (yang sama sekali tidak masalah karena Anda baru mencobanya untuk pertama kali), Anda dapat melihat kartu Ucapan yang luar biasa ini untuk Anda cukup klik dan pesan untuk orang yang Anda cintai. . Shindigz memiliki beberapa jenis kartu ucapan yang sangat keren dalam semua ukuran. Anda akan menyukai ini.