Terkadang, profesional sistem mungkin perlu mengatur ulang kata sandi instans AWS EC2 mereka. Sementara kami memandu Anda melalui langkah-langkah untuk mengatur ulang menggunakan Dokumen Otomasi, kami juga telah membahas artikel tentang mengatur ulang kata sandi instans EC2 menggunakan Manajer Sistem yang dapat dibaca sini .
Setelah Anda menjalankan dokumen otomatisasi AWSupport-ResetAccess , itu akan melakukan langkah-langkah berikut untuk mengatur ulang kata sandi Windows Anda:
- Membuat dan mengonfigurasi VPC
- Membuat subnet
- Meluncurkan instance pembantu Windows Server
- Menghentikan instance target, dan membuat cadangan
- Melampirkan volume root target ke instance helper
- Menggunakan Run Command untuk menjalankan EC2Rescue pada instance helper
- Memasang kembali volume root dan memulai ulang instance target
- Bersihkan sumber daya sementara, kecuali AMI cadangan
Prosedur ini terdiri dari dua langkah. Yang pertama adalah mengumpulkan ID instance dan yang kedua adalah menjalankan dokumen otomatisasi.
Langkah 1: Kumpulkan ID instance
Pada langkah pertama, kami akan mengumpulkan ID instans dari instans Amazon EC2 yang tidak dapat diakses karena masalah dengan kata sandi yang terlupa.
- Masuk ke Alat Manajemen AWS
- Klik Jasa dan kemudian klik EC2
- Klik Menjalankan instance
- Pilih contoh dan kemudian klik Deskripsi tab
- Salinan ID instance ke papan klip. Dalam kasus kami, ini adalah i-07df312d5e15670a5. Kita perlu mengetik ID instance ini ke dokumen otomatisasi di langkah 2.

Langkah 2: Jalankan dokumen otomatisasi AWSSupport-ResetAccess
Pada langkah kedua, kami akan membuat dokumen otomatisasi yang akan memicu perintah AWSSupport-ResetAccess untuk mengatur ulang kata sandi Windows.
- Klik Jasa dan cari Manajer Sistem AWS. Setelah ditemukan, silakan buka.
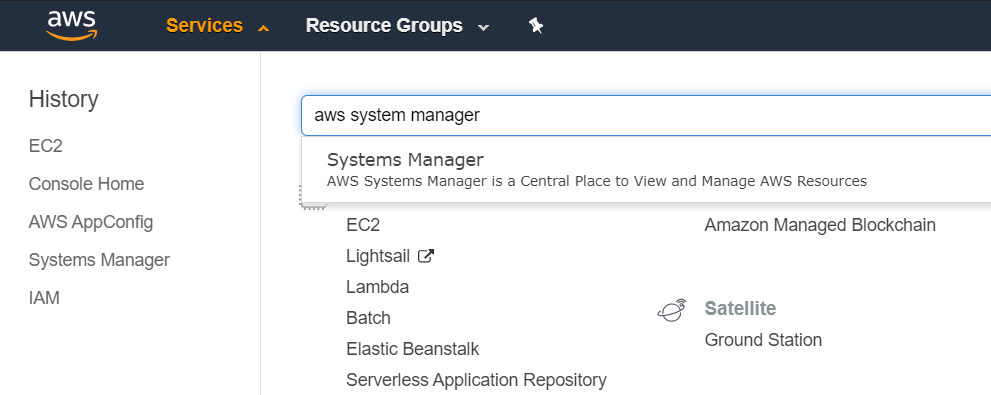
- Di sisi kiri jendela, klik Otomatisasi dibawah Aksi & Perubahan
- Klik Jalankan otomatisasi
- Tipe AWSupport-ResetAccess dibawah Dokumen otomatisasi
- Klik pada dokumen otomatisasi AWSupport-ResetAccess dan kemudian klik Lanjut
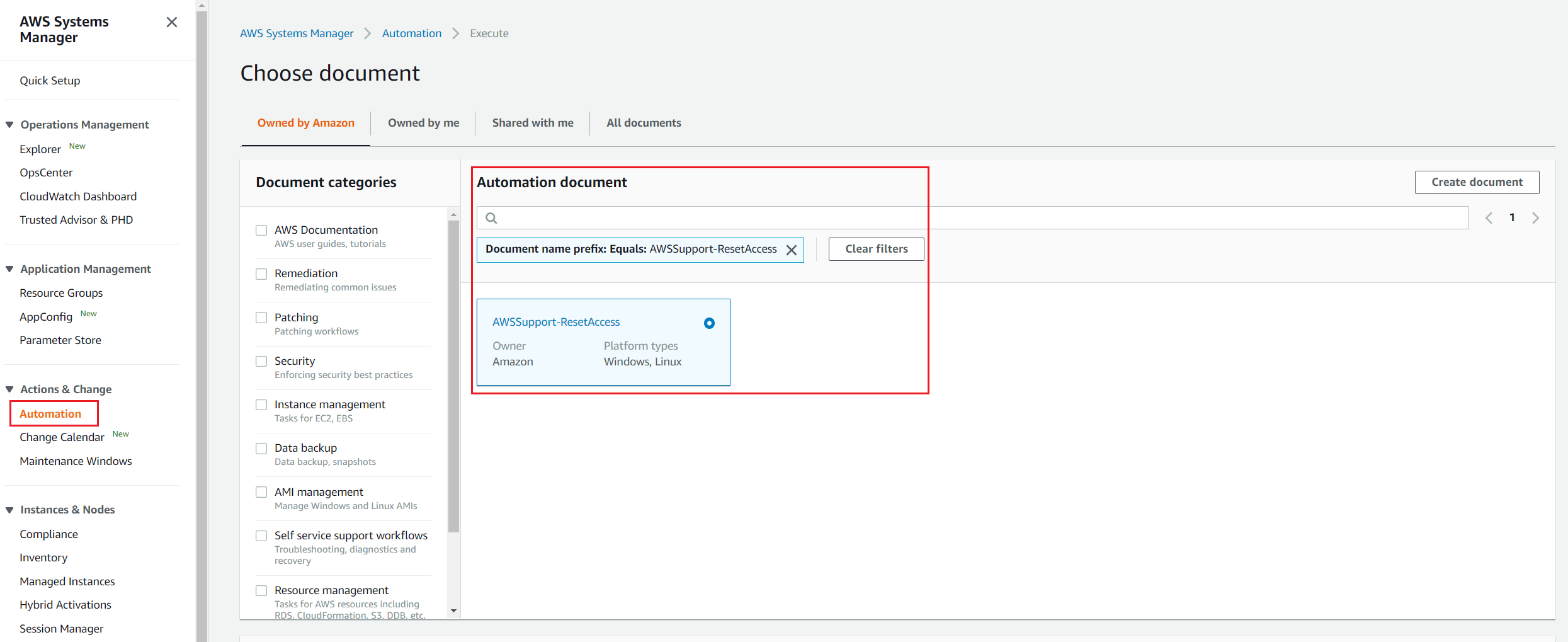
- Pilih Eksekusi sederhana
- Tipe id instance di bawah Parameter Input> InstanceId seperti yang ditunjukkan pada gambar di bawah
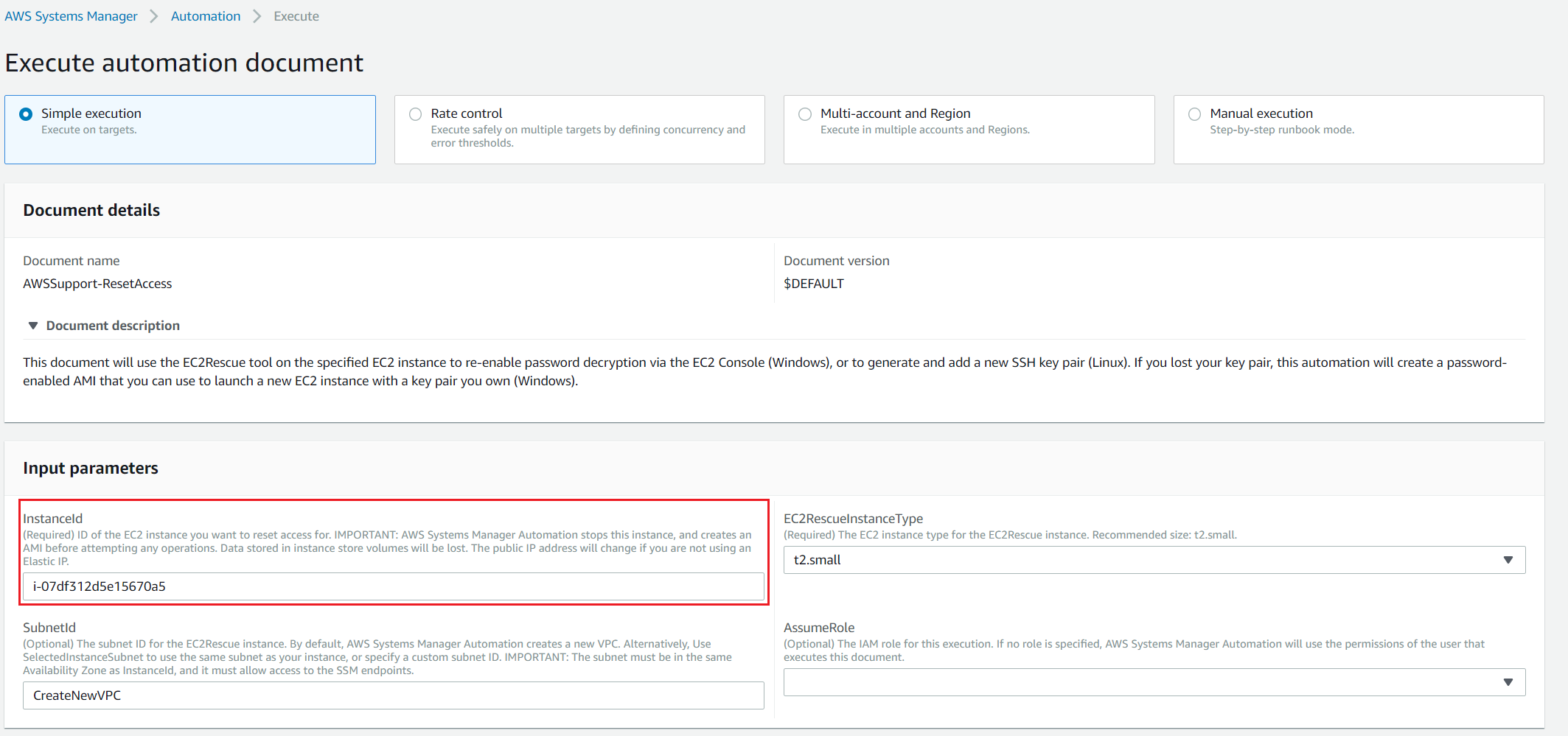
- Klik Menjalankan . Kemajuan akan ditampilkan di bawah status Eksekusi.
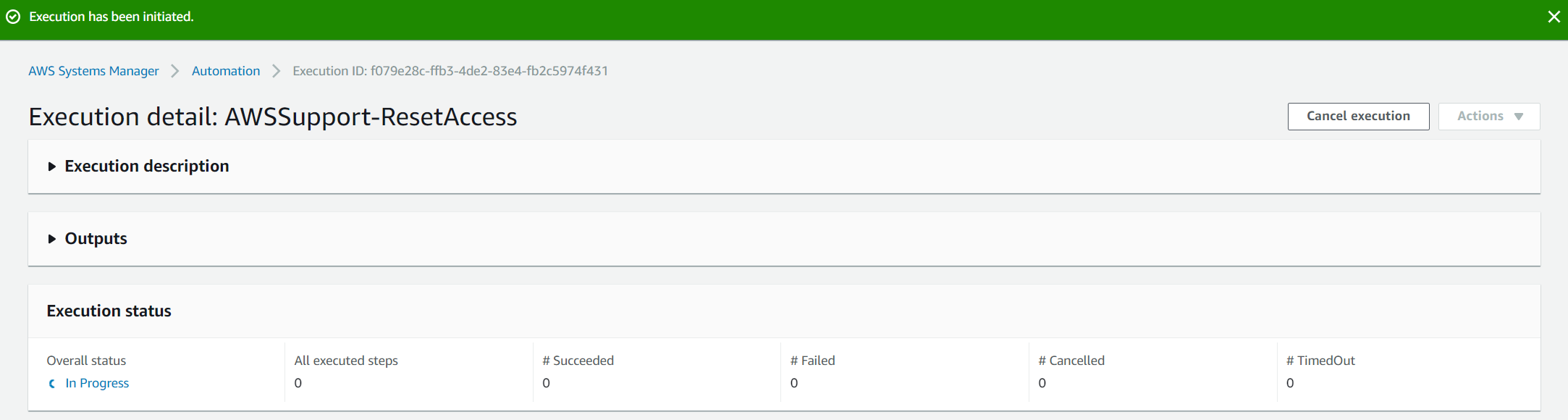
- Klik Otomatisasi dibawah Aksi & Perubahan untuk melihat akses ID eksekusi
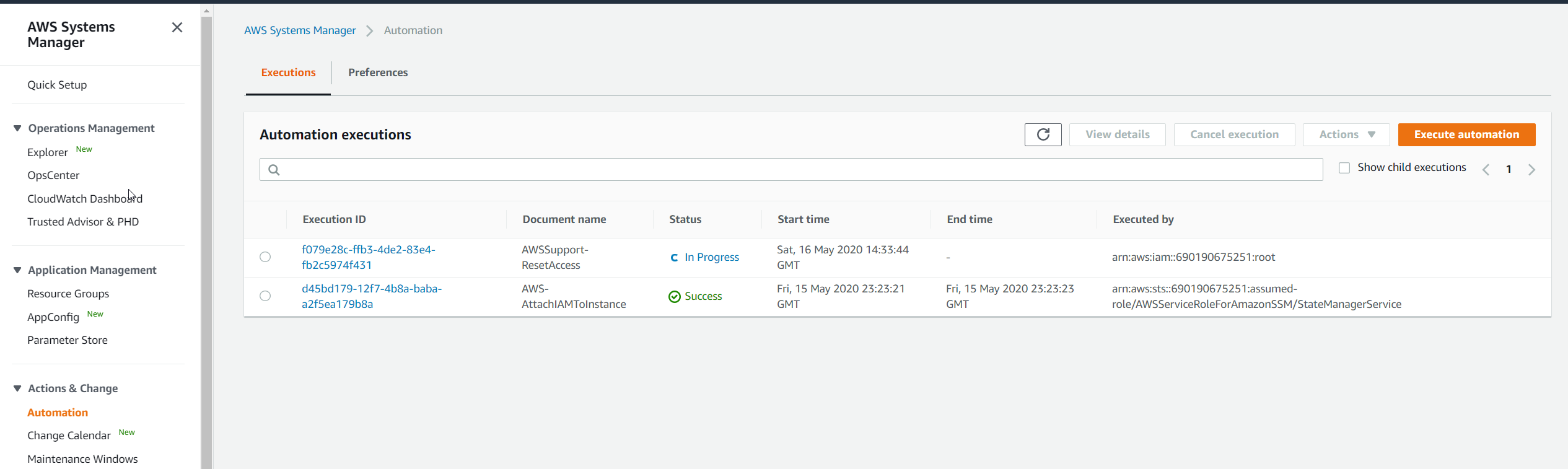
- Setelah eksekusi berhasil diselesaikan, itu akan terlihat di bawah Status. Seperti yang Anda lihat, ID eksekusi f079e28c-ffb3-4de2-83e4-fb2c5974f431 berhasil dijalankan.

- Klik pada ID Eksekusi untuk mengakses kata sandi Anda
- Memperluas Keluaran untuk melihat informasi lebih lanjut tentang kata sandi baru.

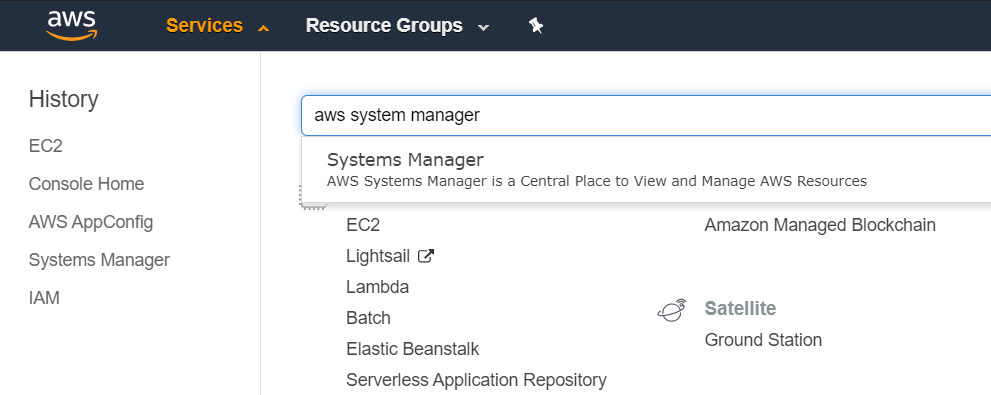
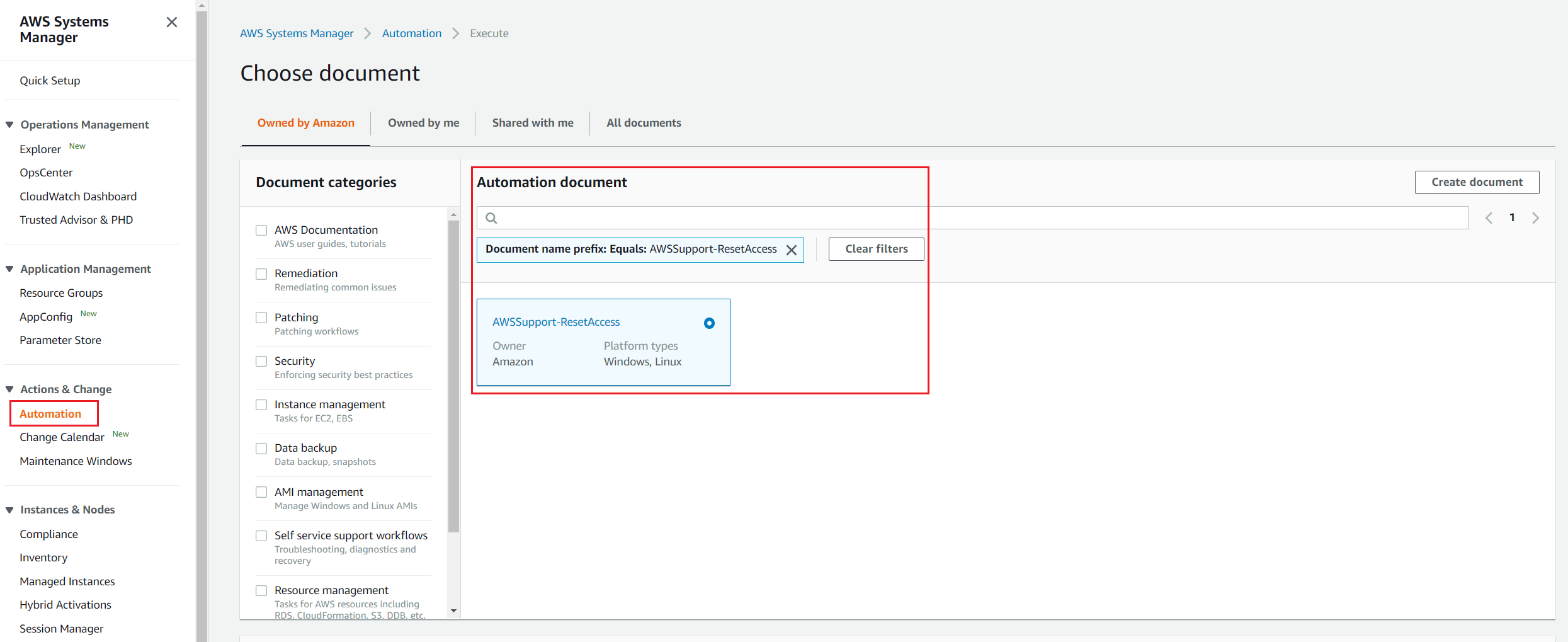
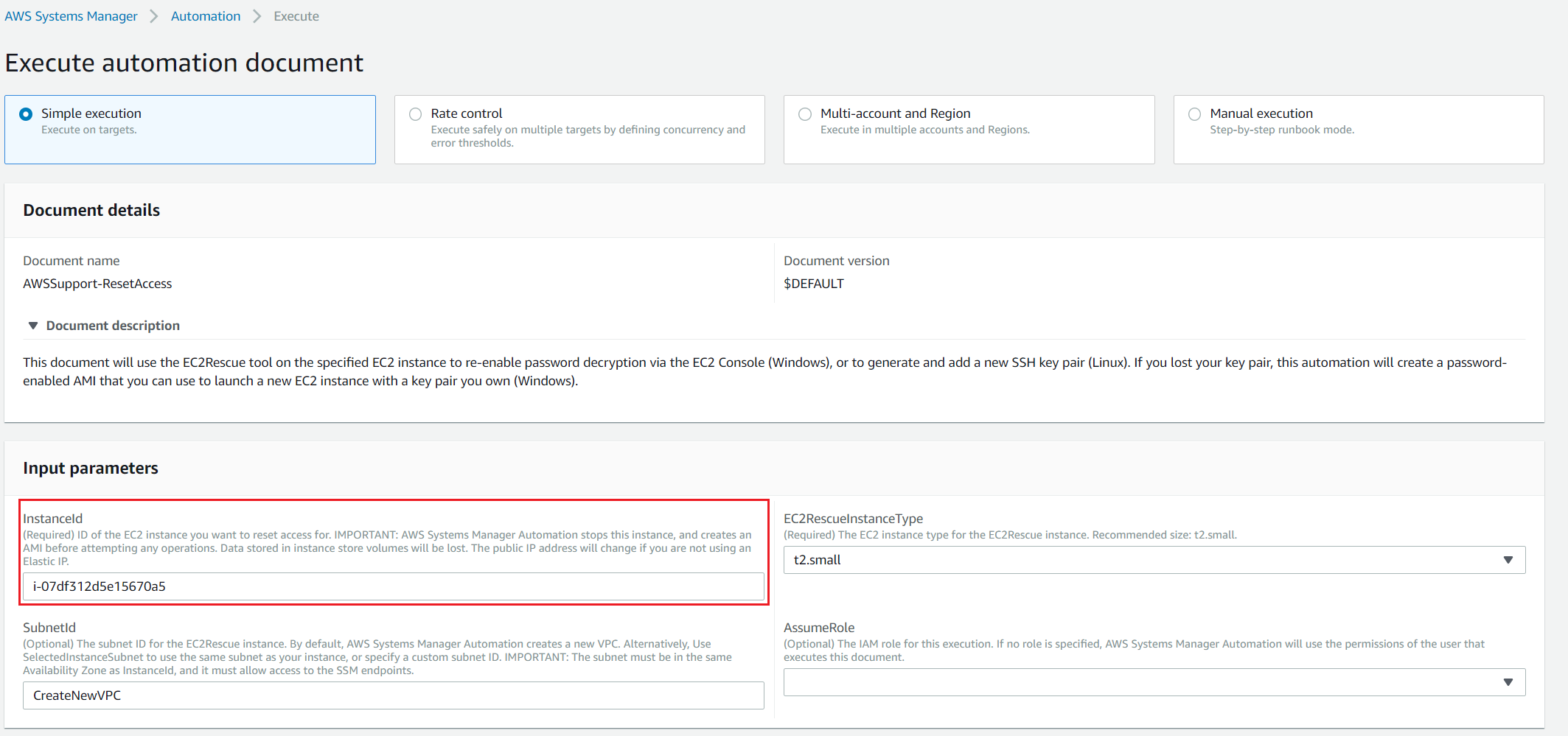
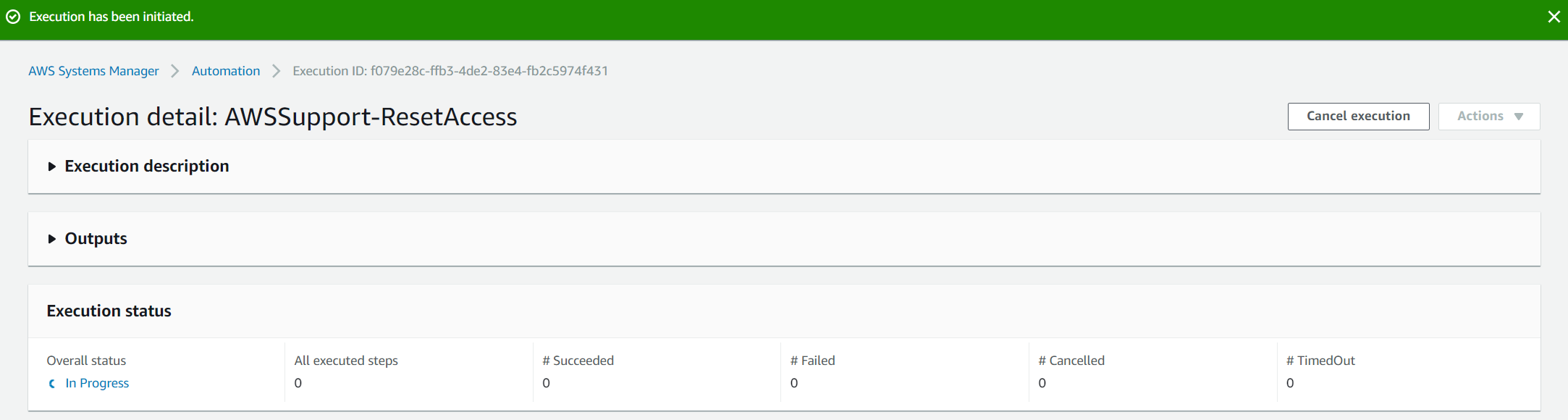
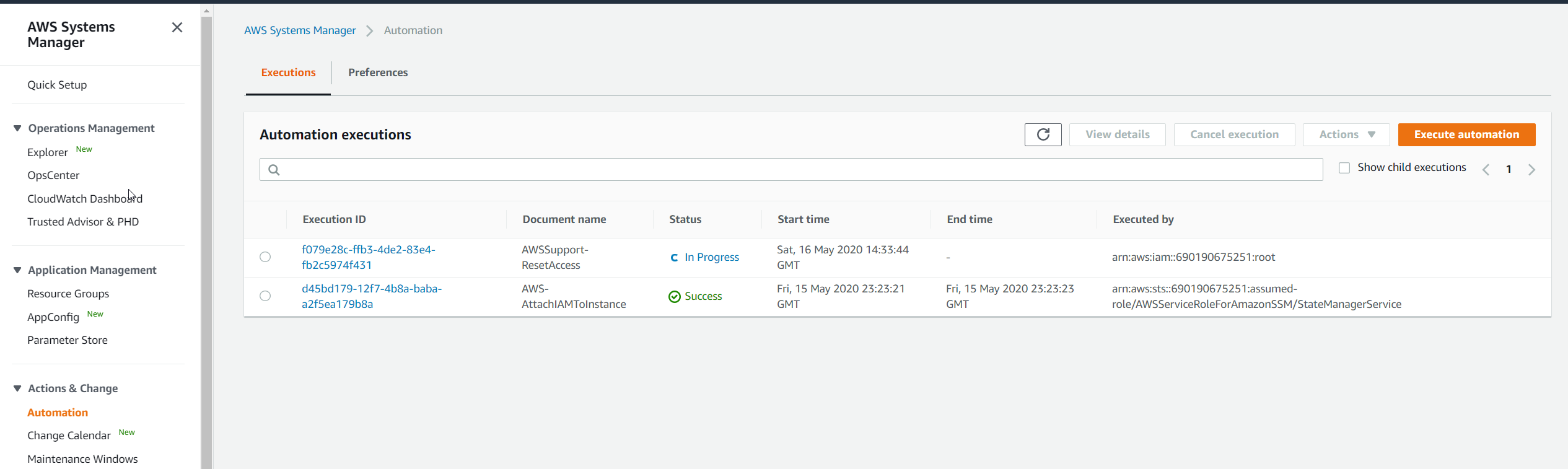















![[DIPERBAIKI] Kode Kesalahan Hulu 503](https://jf-balio.pt/img/how-tos/77/hulu-error-code-503.jpg)








