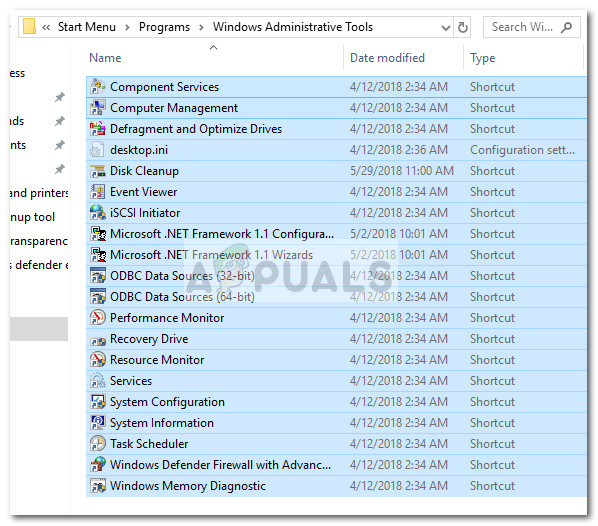catatan: Perlu diingat bahwa alat yang tepat di file Alat Administratif folder akan bervariasi sesuai dengan versi Windows Anda.
Jika saat ini Anda sedang mencari tempat kosong Alat administrasi folder, dua metode di bawah ini akan membantu Anda memulihkan pintasan alat administratif. Jika Anda mencari metode sederhana untuk memulihkan pintasan Alat Administratif yang hilang, lanjutkan dengan Metode 1 .
Jika Anda hanya menggunakan beberapa alat administratif dan Anda tidak peduli dengan yang lainnya, ikuti Metode 2 untuk instruksi tentang cara membuat kembali pintasan yang hilang secara manual.
Metode 1: Mengganti pintasan Alat Administratif yang hilang
Cara tercepat untuk memulihkan pintasan Alat Administratif yang hilang adalah menggantinya dengan entri lain yang diambil dari komputer yang sehat. Untuk mempermudah, kami akan menyediakan arsip hasil kurasi dengan semua komponen yang Anda butuhkan.
Ikuti panduan di bawah ini untuk mengganti pintasan Alat administratif yang hilang dengan entri yang sehat:
- Unduh arsip ini ( sini ) dan gunakan WinZip atau WinRar untuk mengekstrak di suatu tempat yang dapat diakses.
- Salin konten arsip dan tempelkan C: ProgramData Microsoft Windows Menu Mulai Program Alat Administratif
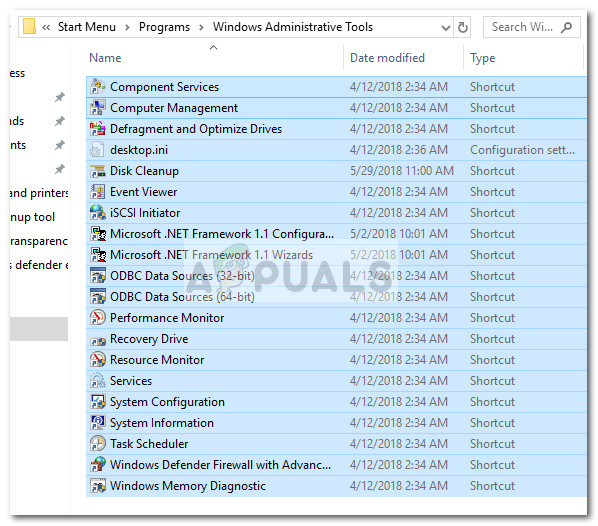
catatan: Jika Data program folder tidak terlihat secara default, buka Melihat tab masuk File Explorer dan aktifkan Item Tersembunyi . - Setelah pintasan baru ada, pintasan tersebut akan langsung dapat digunakan.
Metode 2: Membuat pintasan Alat Administratif yang hilang secara manual
Jika Anda hanya kehilangan beberapa pintasan atau Anda tidak benar-benar membutuhkan sebagian besar alat yang ada di folder Alat Administratif, Anda sebenarnya dapat membuat ulang sendiri pintasan yang hilang.
Berikut tabel dengan Alat Administratif yang ada di Windows 10 bersama dengan jalur targetnya sehingga Anda dapat membuat pintasan sendiri:
| Nama Alat Administratif | Jalur Target |
|---|---|
| Diagnostik Memori Windows | % windir% system32 MdSched.exe |
| Windows Firewall dengan Keamanan Lanjutan | % windir% system32 WF.msc |
| Penjadwal Tugas | % windir% system32 taskchd.msc / s |
| Sistem Informasi | % windir% system32 msinfo32.exe |
| Sistem konfigurasi | % windir% system32 msconfig.exe |
| Jasa | % windir% system32 services.msc |
| Monitor Sumber Daya | % windir% system32 perfmon.exe / res |
| Manajemen Cetak | % systemroot% system32 printmanagement.msc |
| Monitor Kinerja | % windir% system32 perfmon.msc / s |
| Sumber Data ODBC (64-bit) | % windir% system32 odbcad32.exe |
| Sumber Data ODBC (32-bit) | % windir% syswow64 odbcad32.exe |
| Kebijakan Keamanan Lokal | % windir% system32 secpol.msc / s |
| Inisiator iSCSI | % windir% system32 iscsicpl.exe |
| Penampil Acara | % windir% system32 eventvwr.msc / s |
| Pembersihan disk | % windir% system32 cleanmgr.exe |
| Mendefragmentasi dan Mengoptimalkan Drive | % windir% system32 dfrgui.exe |
| Manajemen Komputer | % windir% system32 compmgmt.msc / s |
| Layanan Komponen | % windir% system32 comexp.msc |
Untuk membuat pintasan secara manual, Anda perlu membuat folder tambahan di luar file yang dilindungi windows (Anda tidak akan dapat membuat pintasan langsung di Folder administratif). Sebagai gantinya, buat folder baru di desktop Anda untuk kenyamanan Anda.
Kemudian, klik kanan pada ruang kosong dan pilih Baru> Pintasan dan masukkan direktori target (lihat tabel di bawah) dari alat dan tekan Lanjut tombol.
 Selanjutnya, masukkan nama file jalan pintas dan pukul Selesai untuk membuatnya.
Selanjutnya, masukkan nama file jalan pintas dan pukul Selesai untuk membuatnya.

Setelah semua pintasan yang diperlukan dibuat, salin semuanya dan arahkan ke folder Alat Administratif ( C: ProgramData Microsoft Windows Menu Mulai Program Alat Administratif). Kemudian, tempel pintasan yang baru dibuat di sini dan konfirmasi di prompt UAC.
Itu dia. Anda telah berhasil memulihkan Alat Administratif Windows 10 jalan pintas.
2 menit baca