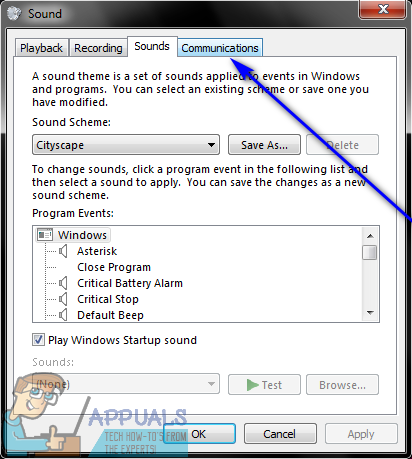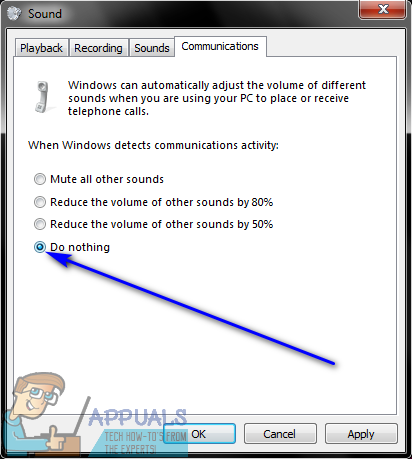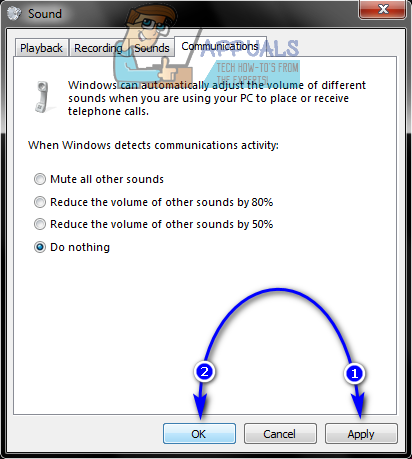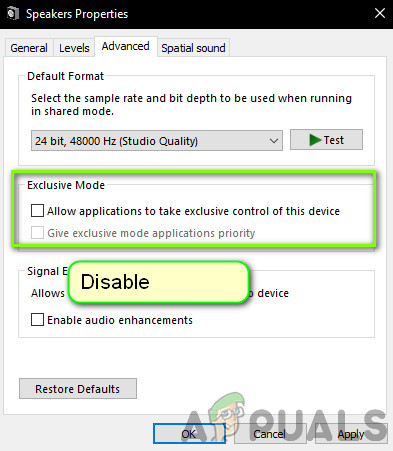Secara default, saat Anda menerima panggilan Skype atau sedang menggunakan salah satu panggilan, volume suara lain yang diputar oleh komputer Anda berkurang hingga 80% (nilai pastinya tergantung pada preferensi Anda). Ini bahkan bukan yang dilakukan Skype - demi transparansi, ini sebenarnya adalah sesuatu yang dilakukan Windows, bukan sesuatu yang dilakukan Skype. Windows menghitung panggilan Skype sebagai 'aktivitas komunikasi', dan Windows dikonfigurasi untuk mengurangi volume semua suara lainnya dengan persentase tertentu setiap kali ia mendeteksi aktivitas komunikasi pada sistem. Oleh karena itu, setiap kali pengguna Windows menerima panggilan Skype atau menggunakan salah satunya, volume aplikasi atau game lain yang berjalan pada saat yang sama diturunkan secara signifikan.
Hal ini dapat diatasi saat ini dengan hanya menaikkan volume master di komputer Anda, tetapi saat melakukannya akan meningkatkan volume suara lain ke tingkat yang dapat didengar, ini akan meningkatkan volume panggilan Skype ke tingkat yang memekakkan telinga. bukannya nyaman. Selain itu, dalam beberapa kasus, Windows mengeluarkan bug dan lupa untuk mengubah volume suara lain kembali setelah itu menguranginya untuk panggilan Skype yang masuk / sedang berlangsung, yang dapat terbukti sangat menjengkelkan.
Metode 1: Mengubah Pengaturan Aktivitas Komunikasi:
Untungnya, bagaimanapun, Windows menurunkan volume suara lain segera setelah terdeteksi komunikasi aktivitas seperti panggilan Skype adalah fitur yang dapat dinonaktifkan, dan ini berlaku untuk setiap versi Sistem Operasi Windows yang ada. Untuk menghentikan Skype agar tidak menurunkan volume suara lain, yang perlu Anda lakukan adalah:
- Jika Anda menggunakan Windows 7 atau Windows 10, cari dan klik kanan file Suara ikon di bilah tugas (diwakili oleh a Pembicara ikon). Jika Anda menggunakan Windows 8 atau 8.1, beralihlah ke Desktop mode dan kemudian cari dan klik kanan pada file Suara ikon di bilah tugas.
- Klik Suara di menu konteks yang dihasilkan.

- Arahkan ke Komunikasi tab.
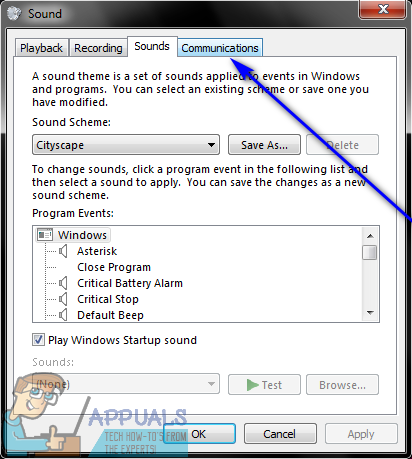
- Di bawah Ketika Windows mendeteksi aktivitas komunikasi: , Anda akan menemukan opsi yang ditawarkan Windows saat mendeteksi aktivitas komunikasi seperti panggilan Skype. Ketika Windows mendeteksi aktivitas komunikasi di komputer, itu bisa bisukan semua suara lainnya , kurangi semua suara lain di komputer hingga 80%, kurangi semua suara lain hingga 50%, atau jangan lakukan apa pun. Ini adalah satu-satunya empat opsi yang ditawarkan Windows dan tidak ada fungsionalitas untuk membuat opsi Anda sendiri yang disesuaikan. Pilih Tidak melakukan apapun dengan mengklik tombol radio yang terletak tepat di sebelahnya.
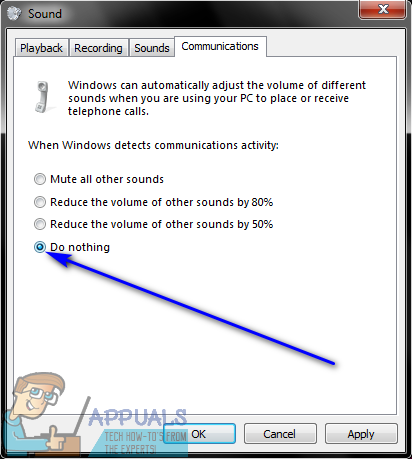
- Klik Menerapkan dan selanjutnya baik .
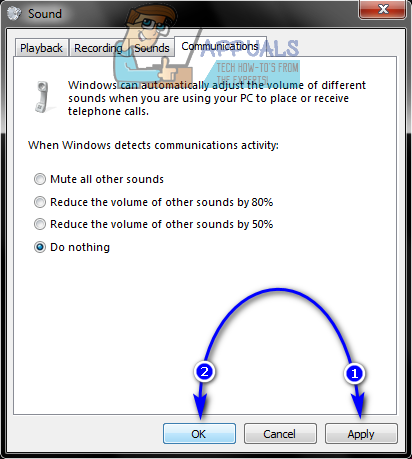
- Mengulang kembali komputer Anda.
Saat komputer boot, cukup periksa untuk melihat apakah masalah telah diselesaikan atau belum. Jika semua berjalan lancar, Anda akan melihat bahwa Windows tidak lagi mengurangi volume suara lain yang diputar di komputer Anda (bahkan dengan margin kecil) ketika mendeteksi aktivitas komunikasi seperti panggilan Skype di komputer. Selain itu, melalui proses di atas memastikan bahwa volume suara lain yang diputar di komputer Anda tidak pernah berkurang terlepas dari aktivitas komunikasi apa yang terdeteksi Windows, bukan hanya panggilan Skype.
Metode 2: Menonaktifkan Kontrol Eksklusif Aplikasi
Sistem suara memiliki opsi lanjutan yang memungkinkan aplikasi mengambil kendali eksklusif untuk mengubah volume atau memanipulasinya. Fitur ini mungkin tampak berguna tetapi diketahui menyebabkan gangguan saat Skype menurunkan volume aplikasi lain secara otomatis setiap kali Anda menggunakannya. Dalam solusi ini, kami akan menonaktifkan opsi dan melihat apakah ini berhasil.
- Buka Perangkat Audio seperti yang kita lakukan di solusi sebelumnya dan klik Tab Lanjutan .
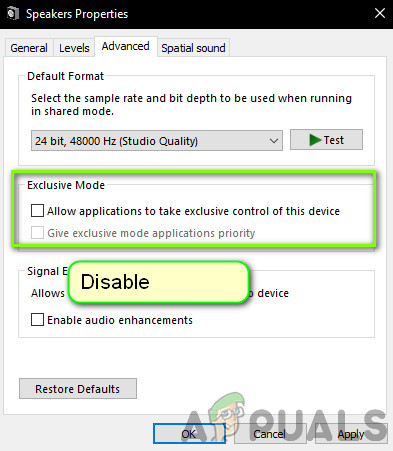
Nonaktifkan Kontrol Eksklusif Aplikasi
- Sekarang, hapus centang kedua opsi di bawah judul Mode Eksklusif . Simpan perubahan dan keluar. Luncurkan ulang Skype dan lihat apakah masalah teratasi untuk selamanya.