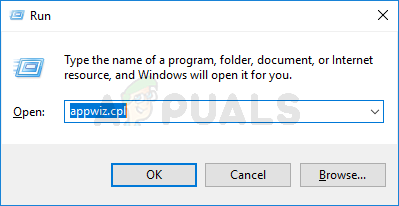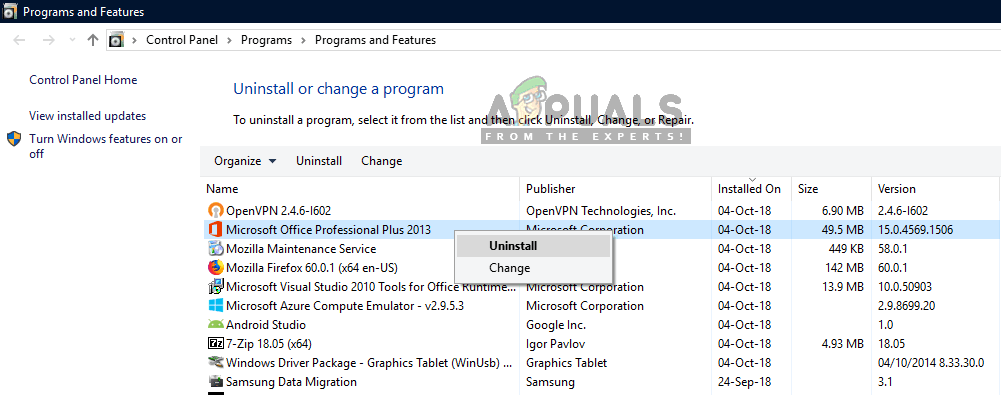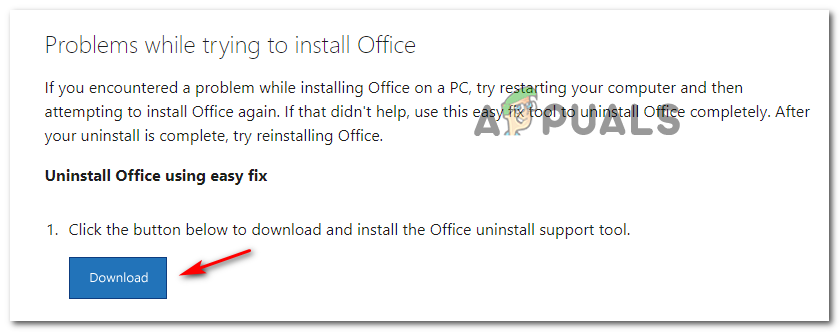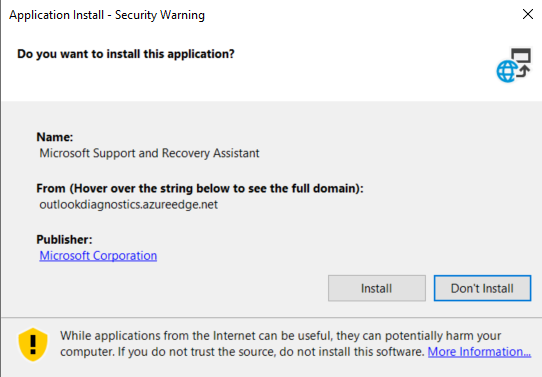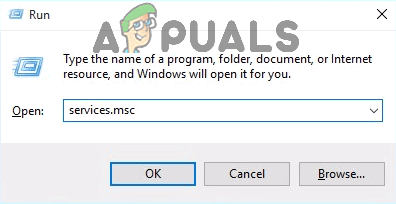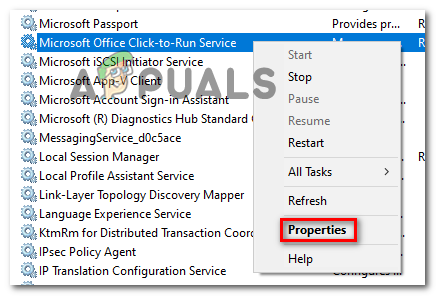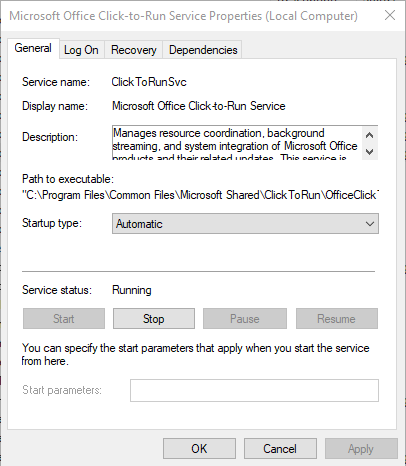Beberapa pengguna Windows menghadapi Kode kesalahan 30068-39 setiap kali mereka mencoba menginstal Office365 atau Office 2016. Ini biasanya dilaporkan terjadi di Windows 10 pada mesin yang sebelumnya menggunakan versi Office yang lebih lama.

Kode Kesalahan Microsoft 30068-39
Dalam banyak kasus, file Kode Kesalahan 30068-39 akan terjadi karena penginstal baru dihentikan oleh file sisa yang ditinggalkan oleh penginstalan Office lama yang tidak dihapus dengan benar. Jika skenario ini berlaku, Anda dapat menyelesaikan masalah dengan mudah menggunakan utilitas scrub yang disediakan oleh Microsoft untuk menghapus semua jejak penginstalan Office lama Anda.
Mungkin juga penginstalan Office suite gagal karena fakta bahwa layanan yang seharusnya membantu penginstal dapat dijalankan (Microsoft Office Click-to-Run) dinonaktifkan atau dicegah agar tidak berfungsi secara konvensional. Dalam kasus ini, perbaikan terdiri dari memaksa layanan tersebut untuk memulai dan memastikan bahwa itu berjalan di setiap permulaan sistem.
Namun, dalam keadaan tertentu, masalah mungkin difasilitasi oleh beberapa jenis file sistem yang rusak - ini sangat mungkin terjadi jika Anda mengalami kesalahan penginstalan dengan program lain selain Microsoft Office. Dalam hal ini, memperbaiki kerusakan file sistem dengan utilitas seperti DISM dan SFC akan memungkinkan Anda untuk menghindari pesan kesalahan.
Metode 1: Menghapus instalasi Office lainnya
Ternyata, salah satu masalah umum yang pada akhirnya akan memunculkan file Kode kesalahan 30068-39 ketika pengguna mencoba menginstal Office365 atau versi Office lainnya adalah penginstalan lama yang bentrok dengan versi baru.
Dalam kebanyakan kasus, kesalahan terjadi karena file instalasi sebelumnya tidak dihapus dengan benar. Jika skenario ini dapat diterapkan, Anda harus memastikan bahwa Anda menghapus file penginstalan Office lama yang mungkin menyebabkan munculnya masalah ini.
Banyak pengguna yang mengalami masalah ini telah mengonfirmasi bahwa langkah-langkah di bawah ini akhirnya memungkinkan mereka untuk memperbaiki masalah tersebut. Inilah yang perlu Anda lakukan untuk mencopot pemasangan dan menghapus file sisa yang mungkin memicu Kode kesalahan 30068-39:
- tekan Tombol Windows + R untuk membuka a Lari kotak dialog. Di dalam kotak teks, ketik ‘Appwiz.cpl’ dan tekan Memasukkan untuk membuka Program dan Fitur jendela.
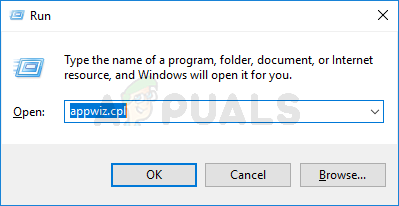
Ketik appwiz.cpl dan Tekan Enter untuk Membuka Daftar Program Terinstal
- Setelah Anda masuk, gulir ke bawah melalui daftar aplikasi yang diinstal dan temukan penginstalan Office lama yang mungkin bentrok dengan versi baru yang Anda coba instal. Saat Anda melihatnya, klik kanan padanya dan pilih Copot pemasangan dari menu konteks.
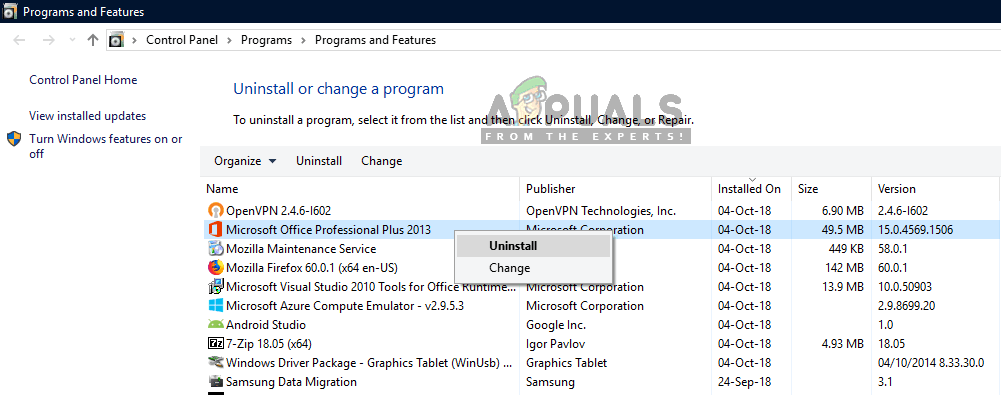
Menghapus instalan entri Microsoft Office di Panel Kontrol
catatan: Jika Anda dapat menemukan entri apa pun dari instalasi kantor lama Anda, lewati langkah ini dan langsung pindah ke langkah 4.
- Di dalam layar pencopotan pemasangan, ikuti petunjuk untuk menyelesaikan langkah pencopotan pemasangan, kemudian mulai ulang komputer Anda secara manual jika Anda tidak diminta untuk melakukannya.
- Setelah urutan startup berikutnya selesai, akses tautan ini ( sini ) dari browser default Anda dan gulir ke bawah ke Masalah saat mencoba menginstal Office bagian. Setelah Anda berada di sana, klik Unduh tombol untuk mengunduh SetupProd_OffScrub.exe.
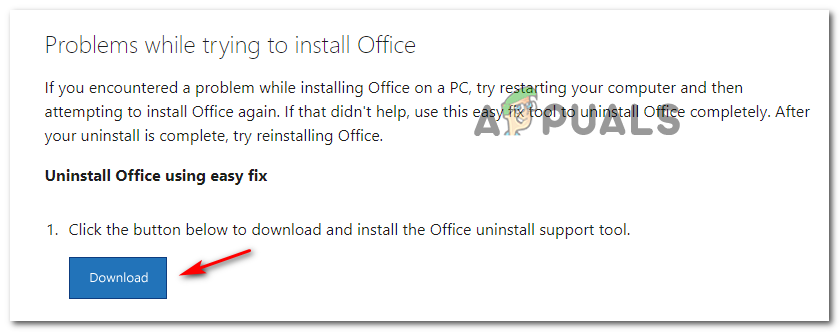
Mengunduh utilitas SetupProd_OffScrub.exe
- Setelah executable diunduh, klik dua kali SetupProd_OffScrub.exe, klik Install dan ikuti petunjuk di layar untuk menghapus file sisa terkait Office yang mungkin masih menyebabkan perilaku ini.
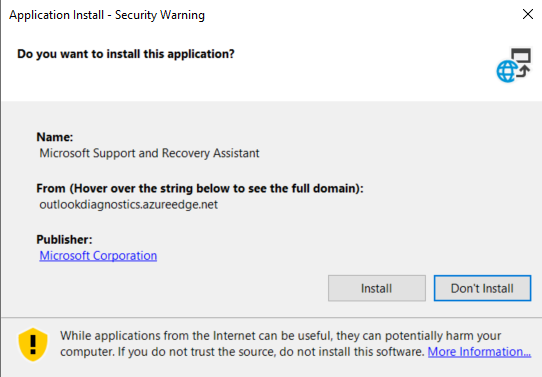
Menginstal SetupProd_OffScrub.exe
- Setelah prosedur scrubbing selesai, restart komputer Anda dan tunggu sampai startup berikutnya selesai.
- Ulangi penginstalan lagi dan lihat apakah Anda sekarang dapat menyelesaikan prosedur tanpa melihat file Kode kesalahan 30068-39.
Jika metode ini tidak dapat diterapkan atau Anda masih melihat kesalahan yang sama bahkan setelah menghapus file yang tersisa dari instalasi office lama, pindah ke perbaikan potensial berikutnya di bawah.
Metode 2: Mengaktifkan layanan Click-to-Run
Ternyata, jika penginstal Office Anda langsung gagal setelah Anda membukanya, perilaku ini mungkin disebabkan oleh ketidakmampuan sistem Anda untuk menjalankan penginstal klik-untuk-menjalankan - Masalah ini kemungkinan besar difasilitasi oleh layanan bernama Microsoft Office Click-to-Run yang akhirnya dinonaktifkan.
Ingatlah bahwa secara default, Microsoft Office Click-to-Run layanan diaktifkan secara default. Tetapi intervensi pengguna manual atau beberapa sistem manajemen aplikasi pihak ketiga mungkin telah menonaktifkannya, yang akan mencegah penginstalan Office baru.
Jika skenario ini berlaku, Anda harus dapat memperbaiki masalah dengan menggunakan utilitas Layanan untuk memaksa memulai layanan Microsoft Office Click-to-Run.
Berikut panduan singkat tentang cara mengaktifkan layanan ini dan mengulangi penginstalan:
- tekan Tombol Windows + R untuk membuka kotak dialog Run. Selanjutnya, ketik ‘Services.msc’ di dalam kotak teks dan tekan Memasukkan untuk membuka Jasa utilitas.
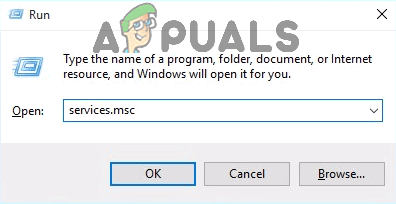
Ketik 'services.msc' ke dalam dialog Run dan tekan Enter
catatan: Saat Anda diminta oleh UAC (Kontrol Akun Pengguna) , klik Iya untuk memberikan hak administratif.
- Setelah Anda berada di dalam Jasa layar, pilih Layanan (Lokal) dari bagian kiri, lalu pindah ke bagian kanan dan gulir ke bawah melalui daftar layanan lokal aktif sampai Anda menemukan file Layanan Klik-untuk-Menjalankan Microsoft Office . Saat Anda melihatnya, klik kanan padanya dan klik Properti dari menu konteks yang baru muncul.
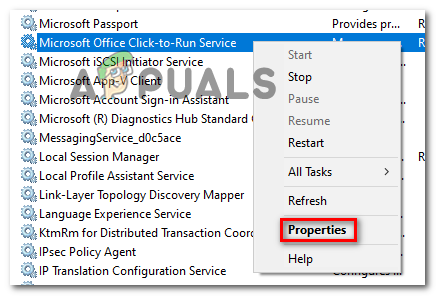
Mengakses layar Properties
- Di dalam Properti layar dari Microsoft Office Click-to-Run layanan, pilih umum tab dan lihat apakah jenis Startup diatur ke Dengan disabilitas. Jika ya, ubah Jenis startup untuk Otomatis menggunakan menu tarik-turun terkait. Selanjutnya, lihat di bawah dan klik Mulailah untuk memaksa layanan dimulai.
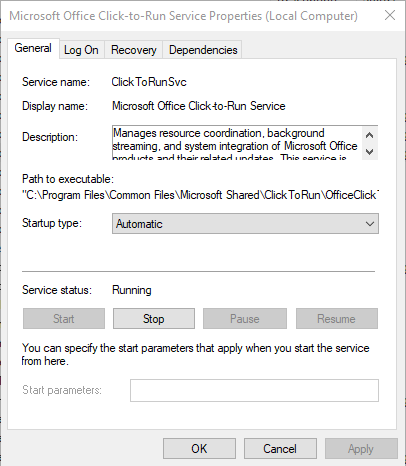
Memaksa layanan Click-to-Run Microsoft Office untuk memulai
- Setelah Anda memastikan bahwa Microsoft Office Layanan Click-to-Run adalah Diaktifkan dan dijadwalkan untuk diluncurkan di setiap permulaan sistem, mulai ulang komputer Anda dan ulangi penginstalan versi Office yang menyebabkan Kode kesalahan 30068-39.
Jika masalah masih belum teratasi, lanjutkan ke perbaikan potensial berikutnya di bawah ini.
Metode 3: Memperbaiki Korupsi File Sistem
Jika tidak ada perbaikan potensial di atas yang memungkinkan Anda untuk memperbaiki masalah, kemungkinan besar Anda berurusan dengan beberapa jenis kerusakan file sistem yang akhirnya menghambat kemampuan sistem operasi Anda untuk memasang aplikasi baru.
Jika Microsoft Office bukan satu-satunya program yang Anda hadapi masalah selama fase penginstalan, satu-satunya cara untuk menyelesaikan masalah adalah dengan menyelesaikan kerusakan file yang menyebabkan Kode kesalahan 30068-39 - Cara paling efisien untuk melakukan ini adalah dengan menggunakan beberapa utilitas seperti ( SFC dan DISM ).
Catatan: SFC (Pemeriksa File Sistem) akan menggunakan cache yang disimpan secara lokal untuk mengganti kerusakan sistem dengan salinan yang sehat sementara DISM (Gambar Penerapan dan Penyebaran Layanan) menggunakan sub-komponen Pembaruan Windows untuk mengunduh dan mengganti contoh yang rusak.
Karena kedua utilitas ini beroperasi secara berbeda, saran kami adalah menjalankan keduanya secara berurutan secara cepat (dan memulai ulang di antaranya) untuk memaksimalkan peluang Anda dalam menyelesaikan masalah.
Mulailah dengan melakukan pemindaian SFC dan lakukan restart di akhir prosedur ini untuk melihat apakah masalah telah teratasi. Jika masalah terus berlanjut, lanjutkan dengan a Pemindaian DISM dan tunggu hingga prosedur selesai sebelum memulai kembali.
Jika kedua utilitas di atas tidak menyelesaikan masalah, Anda harus mempertimbangkan perbaikan di tempat (perbaikan instal) prosedur atau bahkan a instal bersih jika Anda tidak keberatan kehilangan data total.
Tag Kantor Windows 5 menit membaca