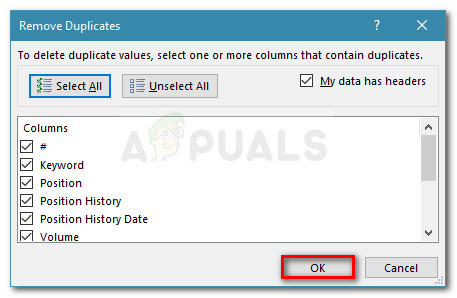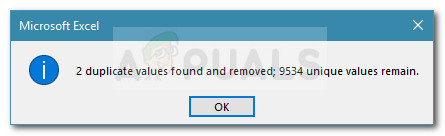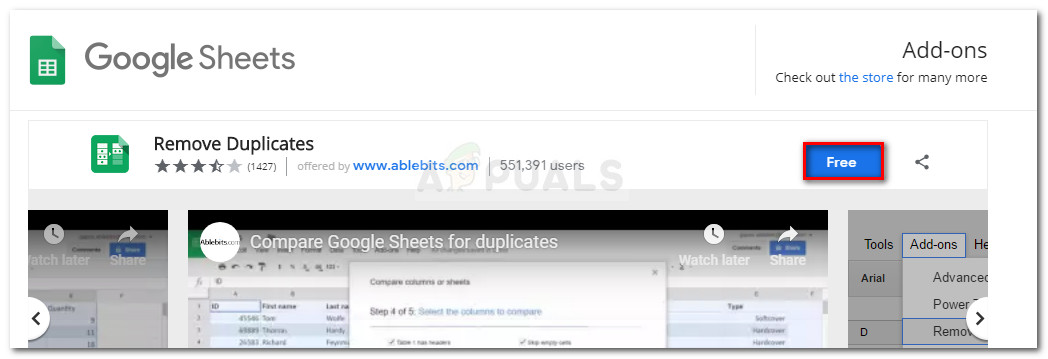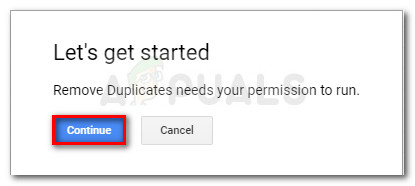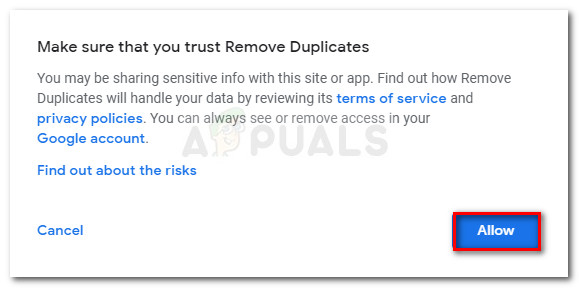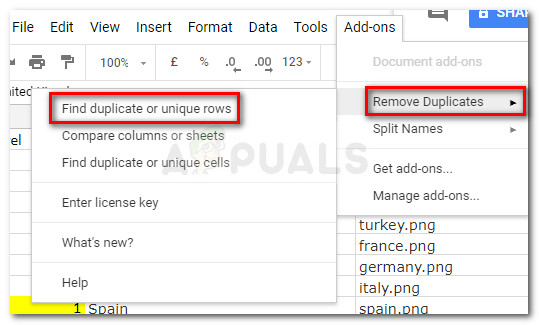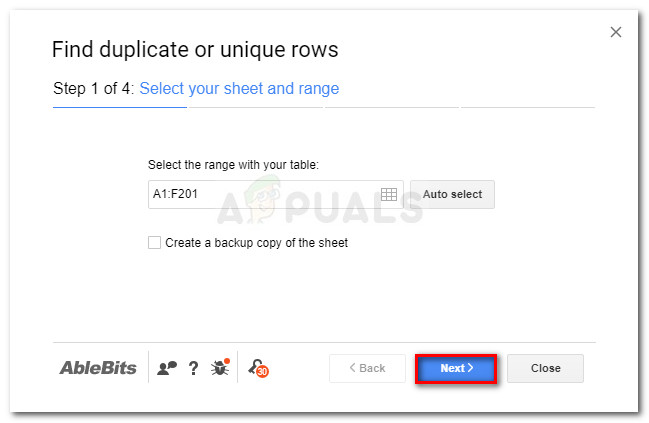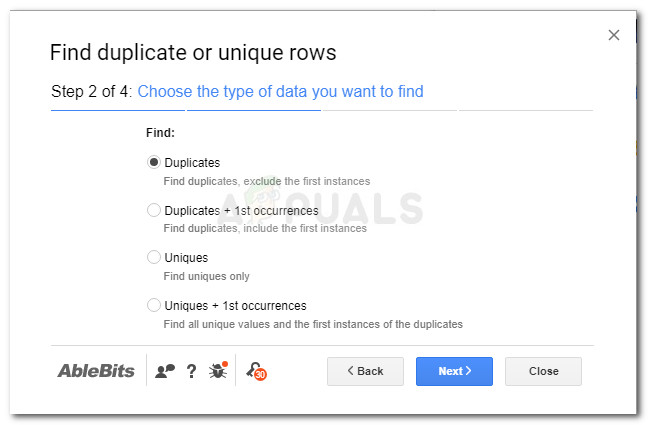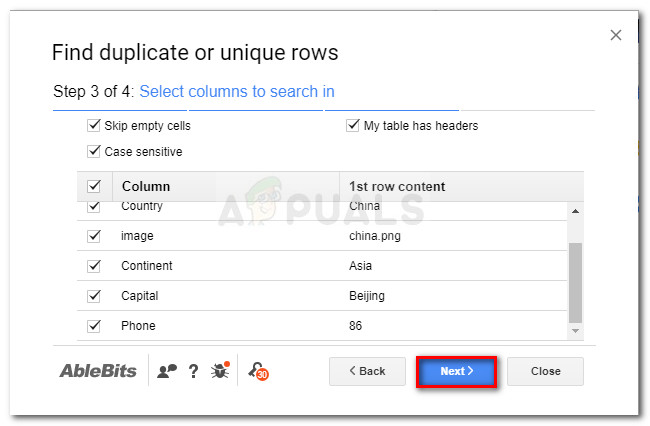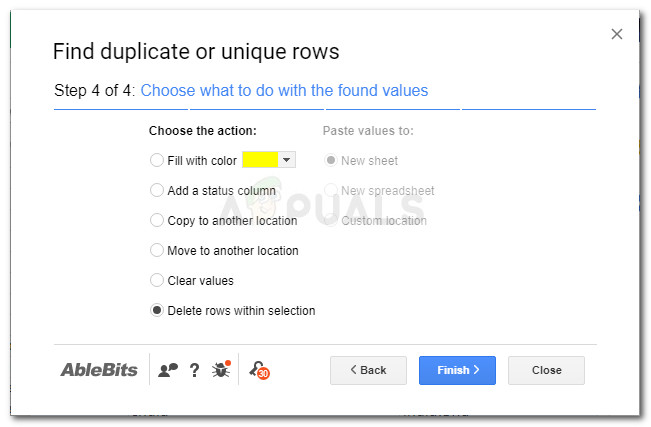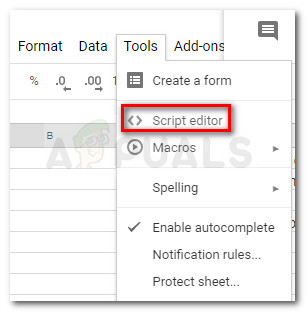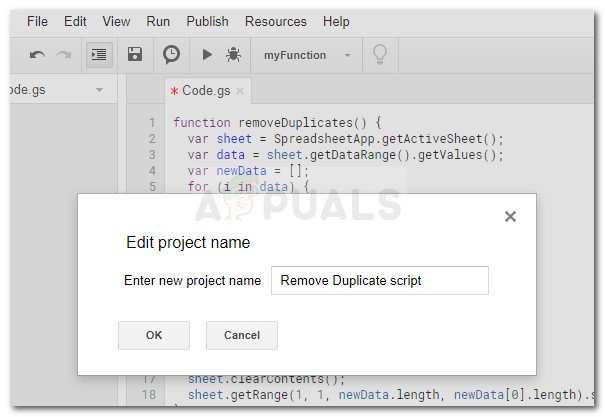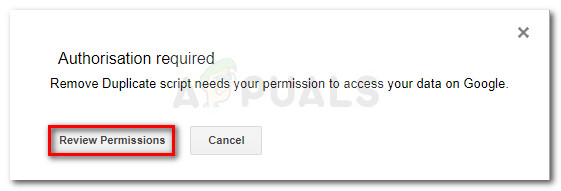Jika Anda menggunakan Excel atau Google Sheets, Anda mungkin pernah menghadapi situasi di mana Anda memiliki catatan duplikat yang perlu dihapus. Ini pasti terjadi saat Anda perlu menggabungkan dua atau lebih file ke dalam satu lembar. Namun, apakah Anda berurusan dengan daftar email yang berisi entri duplikat atau Anda mengelola daftar kontak yang mencantumkan beberapa orang beberapa kali, Anda dapat memperbaiki kesalahan ini tanpa harus melakukan pekerjaan manual apa pun.

Baris duplikat di Excel
Baik Excel dan setara cloud Google (Google Sheets) memiliki fitur yang memungkinkan Anda menghapus duplikat yang tidak perlu dari spreadsheet Anda. Berikut di bawah ini, kami akan menampilkan daftar metode yang mampu secara otomatis menghapus baris duplikat.
Menghapus Entri Duplikat dari Google Sheets
Di Microsoft Excel, menghapus baris duplikat sangat mudah karena fitur tersebut sudah ada di dalam perangkat lunak. Anda seharusnya dapat meniru langkah-langkah di bawah ini terlepas dari versi Excel yang Anda gunakan (desktop atau cloud).
Berikut panduan cepat untuk menghapus baris duplikat di excel:
- Buka spreadsheet yang Anda butuhkan untuk membersihkan duplikat.
- Menggunakan bilah pita di bagian atas, buka Data dan klik Hapus Duplikat tombol.

Buka Data> Hapus Duplikat
- Selanjutnya, pilih kolom yang ingin Anda periksa. Setelah Anda puas dengan pilihan tersebut, klik Baik untuk menghapus duplikat yang teridentifikasi.
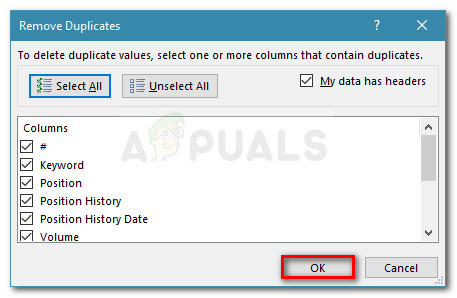
Pilih kolom yang ingin Anda targetkan dan klik tombol Ok
- Setelah beberapa saat, Anda akan melihat pesan yang berisi daftar dengan duplikat yang telah dihapus.
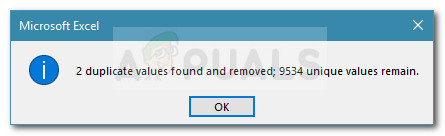
Pesan yang berisi rundown duplikat
Cara Menghapus Baris Duplikat di Google Sheets
Karena Google Sheets tidak dilengkapi dengan fungsi built-in yang sama, kita harus melakukan lebih panjang untuk mengkurasi spreadsheet duplikat kita. Tapi jangan khawatir, karena kami akan menampilkan bukan hanya satu, tetapi dua metode untuk menghapus baris duplikat dari spreadsheet Google Sheets.
Jika Anda ingin membuat semuanya tetap sederhana, ikuti Metode 1 tempat kami menggunakan Add-on Google Sheet yang disebut Hapus Duplikat yang akan menangani masalah secara otomatis.
Jika Anda paham teknologi dan suka mengotori tangan, Anda dapat mengikuti Metode 2 untuk membuat skrip yang dirancang untuk menghapus semua duplikat dari spreadsheet Anda.
Metode 1: Menghapus baris duplikat dari Google Sheets melalui Hapus duplikat add-on
Ada alasan mengapa aplikasi ini sangat populer di kalangan pengguna Google Sheets. Antarmuka yang intuitif dan fakta yang sangat andal menjadikannya pilihan yang sempurna bagi mereka yang perlu menghapus baris duplikat.
Tetapi ada sisi negatif dari pengaya ini. Ini hanya gratis selama 30 hari, setelah itu Anda harus membeli lisensi jika ingin terus menggunakannya.
Berikut panduan singkat tentang memasang dan menggunakan Hapus Duplikat add-on di Google Sheets:
- Kunjungi tautan ini ( sini ) dan klik tombol Gratis untuk mengunduh Hapus Duplikat tambahan.
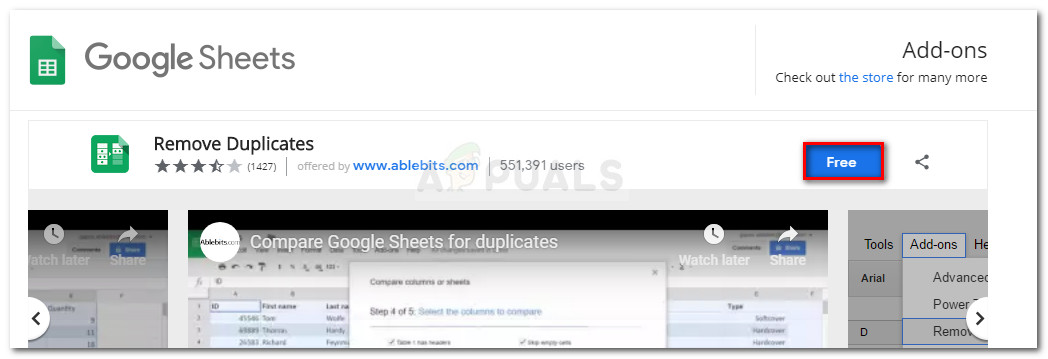
Mendownload add-on Google Sheets Hapus Duplikat
- Tunggu sampai extension di-load, lalu klik tombol Continue untuk memberi Hapus Duplikat izin untuk lari.
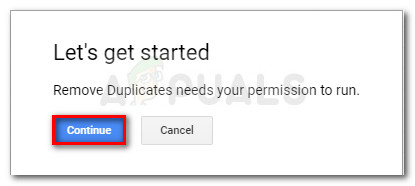
Memberikan izin Hapus Duplikat untuk dijalankan
- Selanjutnya, Anda akan diminta untuk masuk dengan akun Google Anda. Setelah Anda melakukannya dan klik tombol Izinkan di bagian bawah layar, file Hapus Duplikat ekstensi siap untuk digunakan di dalam Google Sheets.
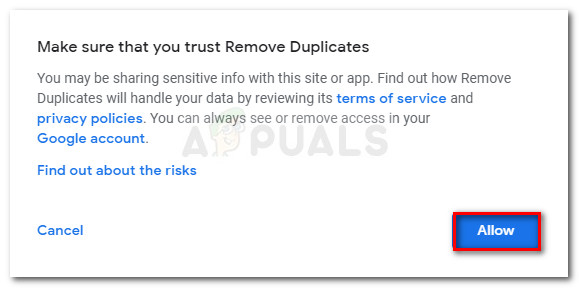
Mengizinkan Hapus ekstensi Duplikat
- Untuk menggunakan Hapus Duplikat, buka Pengaya tab menggunakan pita di bagian atas dan klik Hapus Duplikat> Temukan baris duplikat atau unik .
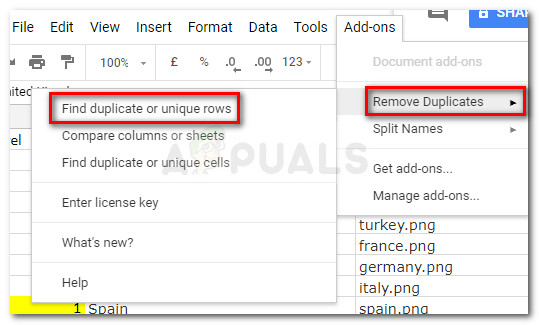
Menggunakan ekstensi Hapus Duplikat
- Tunggu sampai wizard dimuat. Saat jendela pertama muncul, pilih rentang secara manual atau tekan Pilih otomatis tombol lalu tekan Lanjut untuk melanjutkan.
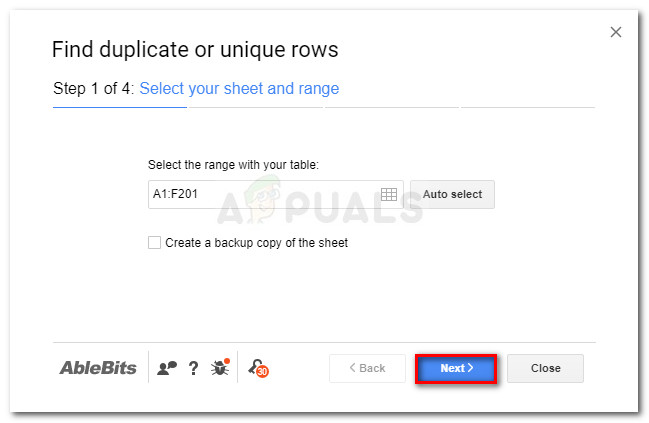
Memilih rentang tabel dengan Hapus Duplikat
catatan: Pertimbangkan untuk mencentang kotak yang terkait dengan Buat salinan cadangan lembar tersebut untuk menghindari kehilangan data.
- Pilih jenis data yang ingin Anda targetkan dan bagaimana Anda ingin memperlakukannya dan dapatkan Lanjut lagi. Kami dulu Duplikat untuk menghapus contoh duplikat pertama.
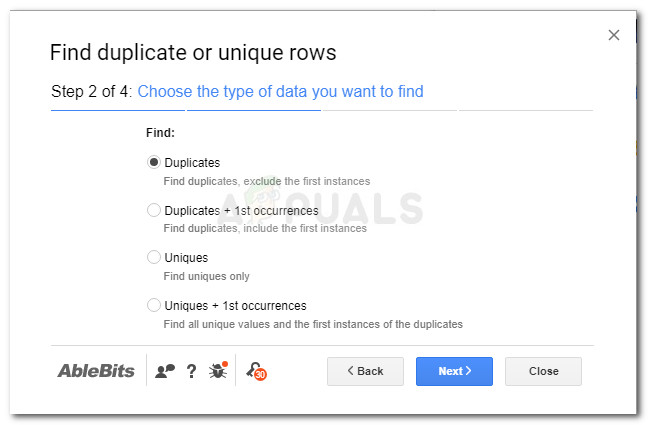
Memilih tipe data dan resolusi
- Kemudian, pilih semua kolom yang ingin Anda masukkan dalam pencarian dan tekan Lanjut tombol lagi.
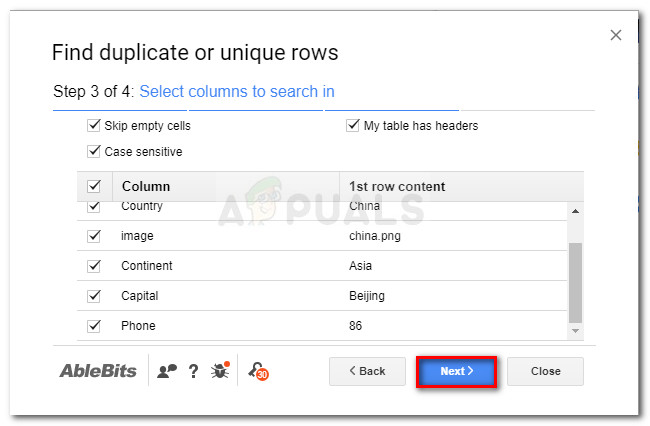
- Di jendela terakhir, Anda akan dapat memilih apa yang ingin Anda lakukan dengan nilai yang sesuai dengan kriteria yang Anda pilih sebelumnya. Kami memilih Hapus baris dalam pilihan untuk menghapus duplikat kami. Akhirnya, pukul Selesai untuk mendapatkan hasil akhirnya.
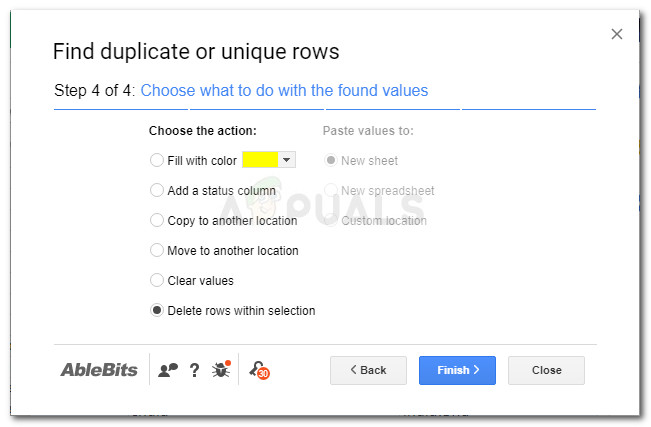
Metode 2: Menghapus baris duplikat dari Google Sheets dengan skrip
Cara lain untuk menghapus duplikat dari Google Sheets adalah dengan membuat skrip yang mampu menghapus baris duplikat dalam data spreadsheet. Saya tahu ini kedengarannya rumit, tetapi kami akan memberi Anda skrip dan langkah selanjutnya cukup mudah.
Terlebih lagi, solusi ini sepenuhnya gratis dan tidak melibatkan penginstalan add-on atau perangkat lunak tambahan. Inilah yang perlu Anda lakukan:
- Buka spreadsheet yang ingin Anda hapus duplikatnya di Google Spreadsheet.
- Menggunakan bilah Pita di bagian atas, klik Alat> Editor Skrip .
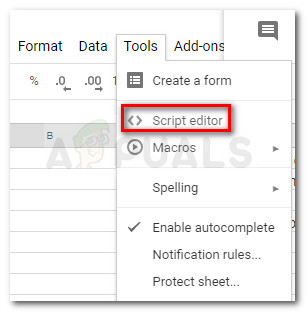
Buka Alat> Editor Skrip
- Dalam Code.gs file, salin dan tempel ke skrip berikut:
fungsiremoveDuplicates() {dimanalembar= SpreadsheetApp.getActiveSheet();dimanadata=lembar.getDataRange().getValues();dimananewData= [];untuk (sayadidata) {dimanabaris=data[saya];dimanaduplikat= Salah;untuk (jdinewData) {jika (baris.Ikuti() ==newData[j].Ikuti()) {duplikat= benar;}}jika (!duplikat) {newData.Dorong(baris);}}lembar.isi yang jelas();lembar.getRange(1, 1,newData.panjangnya,newData[0].panjangnya).setValues(newData); }
- Pergi ke File> Simpan dan beri nama skrip yang baru dibuat ini dengan sesuatu yang dapat dikenali.
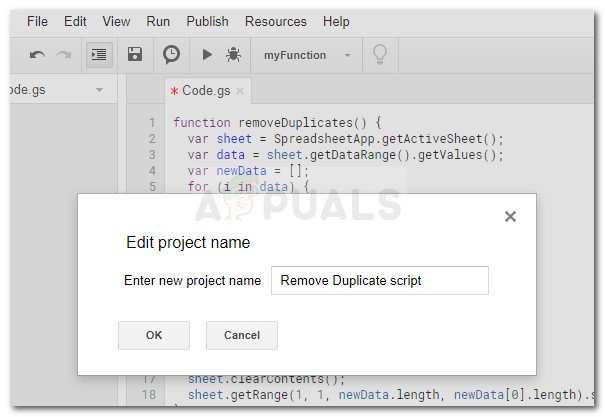
Menyimpan script Remove Duplicate
- Selanjutnya, gunakan bilah pita, klik Jalankan> Jalankan Fungsi> hapus duplikat .

Menjalankan script yang baru saja kita buat
- Jika diminta untuk otorisasi, klik Tinjau izin dan klik Mengizinkan untuk menjalankan skrip.
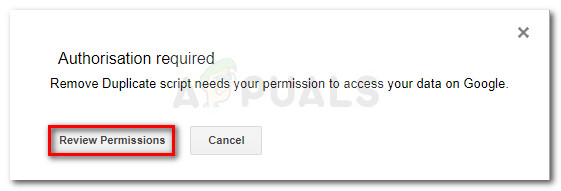
Mengizinkan skrip berjalan
- Kembali ke spreadsheet yang ditargetkan dan lihat itu. Anda harus menemukan bahwa semua duplikat telah dihapus.