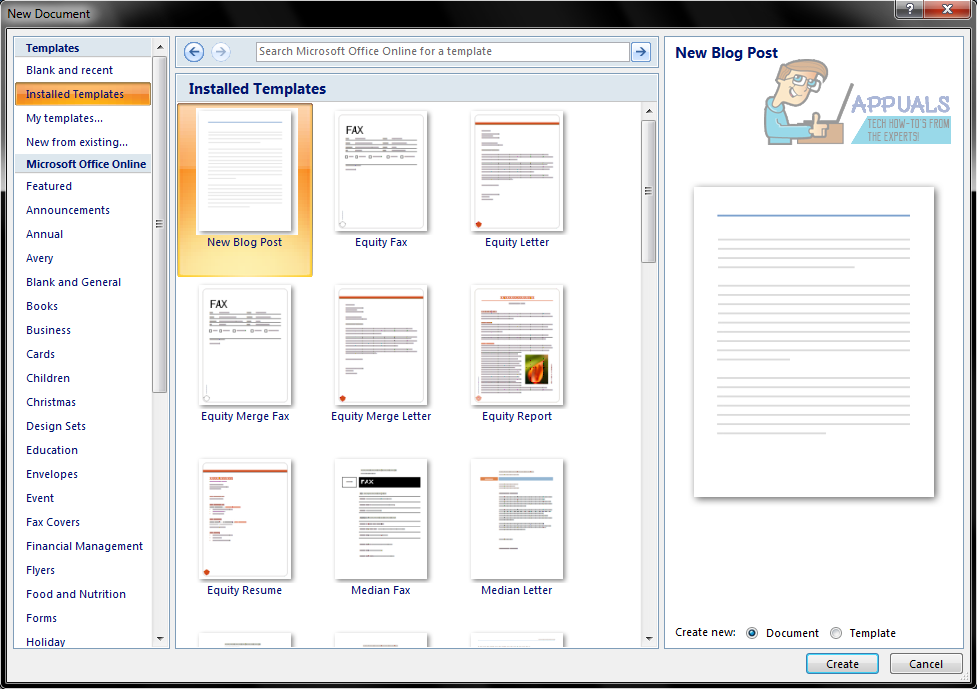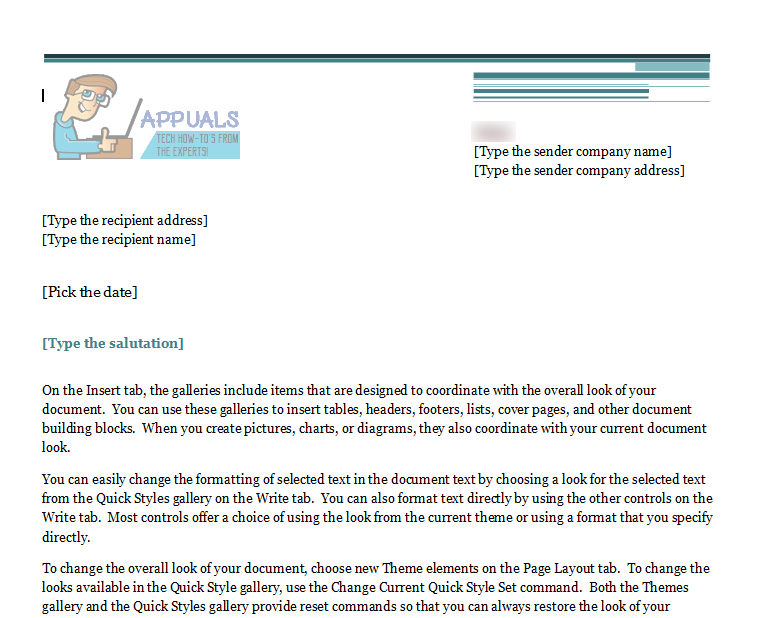Templat surat di Microsoft Word memiliki garis besar keseluruhan tentang seperti apa surat itu seharusnya - dari salam ke badan dan dari pesan penutup ke area tanda tangan - dan yang harus Anda lakukan adalah mengisi kekosongan dan mengganti teks placeholder dengan masalah sebenarnya untuk surat Anda. Beberapa templat surat bahkan memiliki elemen visual yang dimaksudkan untuk meningkatkan tampilan surat Anda dan membuatnya lebih menarik dan menarik. Ada templat untuk semua jenis huruf yang berbeda, dan jika Anda tidak menemukan templat surat yang sesuai dengan kebutuhan Anda di antara templat yang sudah terpasang sebelumnya di Word, Anda cukup mengunduh templat yang sesuai dengan keinginan Anda atau mendapatkannya dari Microsoft Office Online .
Mengetik surat di Microsoft Word menggunakan templat surat sebenarnya cukup mudah. Untuk menggunakan templat surat untuk mengetik surat di Microsoft Word, Anda perlu:
- Meluncurkan Microsoft Word .
- Bergantung pada versi apa Microsoft Word yang Anda gunakan, klik Mengajukan di toolbar atau di Microsoft Office logo.
- Klik Baru .

- Di panel kiri, klik Template Terpasang di bawah Template bagian.
- Lihat templat yang sudah diinstal sebelumnya di Word, cari templat surat yang memenuhi persyaratan Anda dan klik untuk memilihnya. Jika Anda tidak menemukan template yang sesuai dengan tagihan di template yang diinstal pada Microsoft Word, cukup unduh template yang lebih sesuai dengan yang Anda cari dari internet, atau klik Surat di panel kiri, temukan templat yang benar-benar Anda butuhkan dan klik Unduh untuk mengunduh dan menggunakannya.
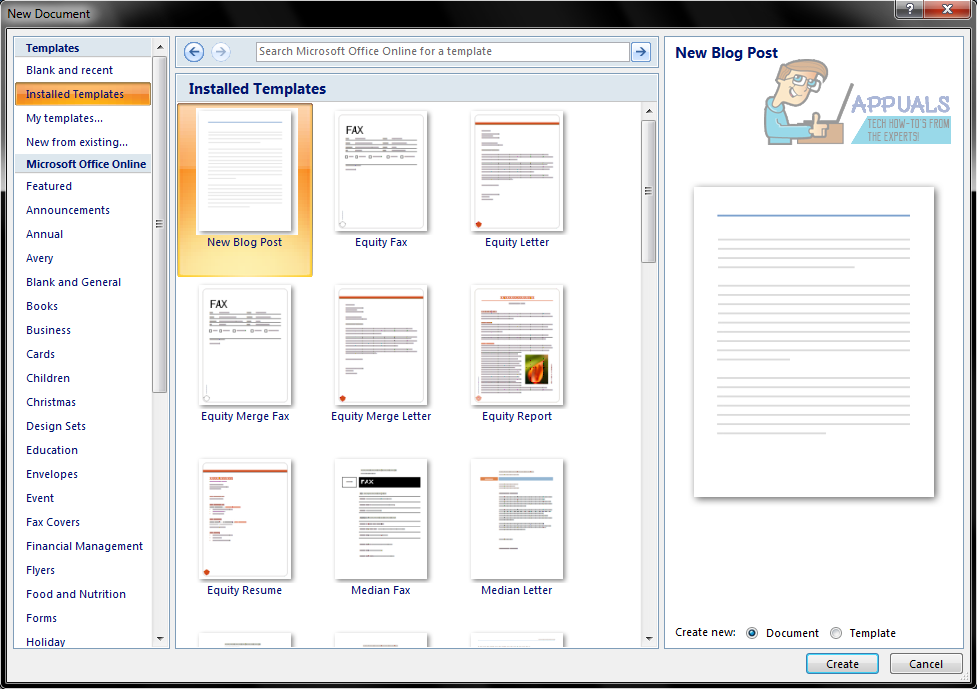
- Klik Membuat . Saat Anda melakukannya, Microsoft Word akan membuat dokumen baru berdasarkan template yang Anda pilih.
- Ketik informasi yang sesuai di ruang yang diminta (nama Anda, alamat Anda dan nama penerima, misalnya), ketik badan surat seperti biasa, dan tanda tangani surat dengan nama Anda di tempat yang ditentukan untuk tanda tangan Anda .
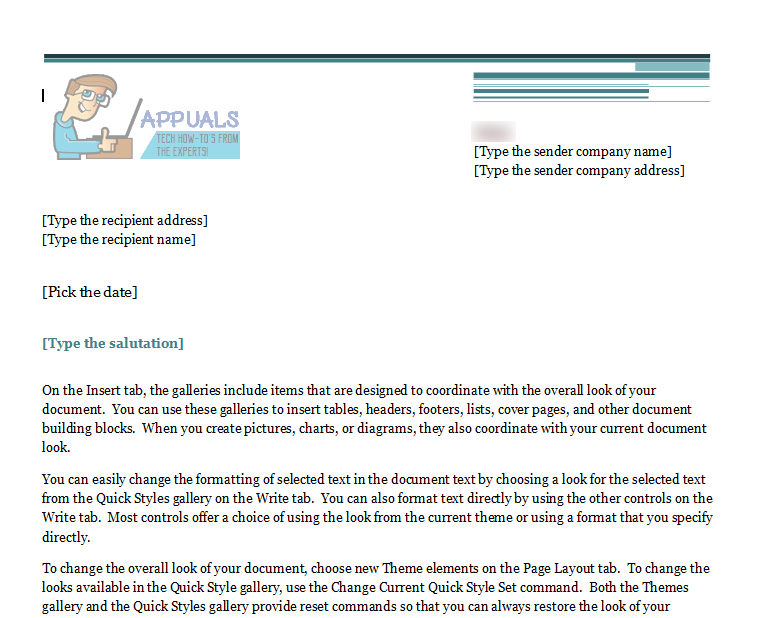
- Pastikan surat itu terlihat persis seperti yang Anda inginkan, dan menyimpan Itu.
Setelah selesai, Anda dapat melanjutkan dan mengirimkan surat kepada siapa pun yang dituju. Anda dapat mengirimkan surat tersebut melalui email kepada penerima atau mencetaknya dan mengirimkannya kepada mereka. Jika Anda memilih untuk mencetak surat, disarankan agar Anda menandatangani surat dengan pena daripada hanya mengetik nama Anda untuk sentuhan yang lebih profesional dan formal.
3 menit membaca