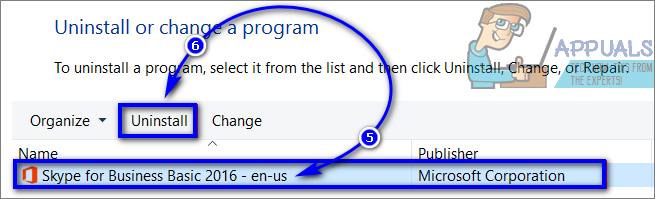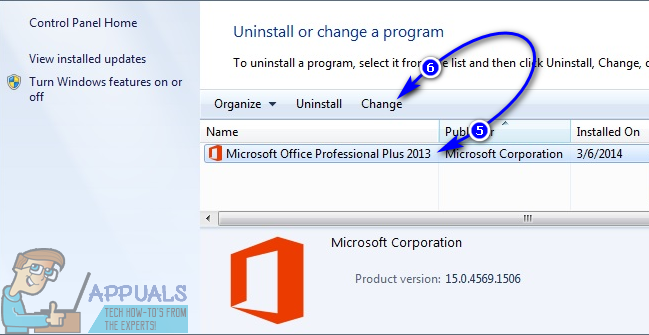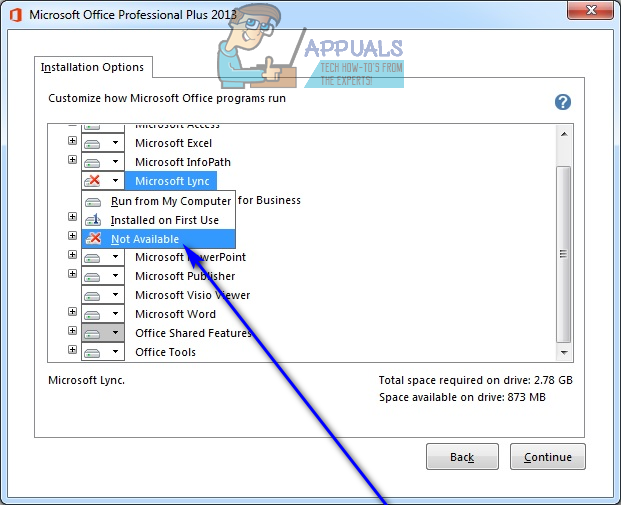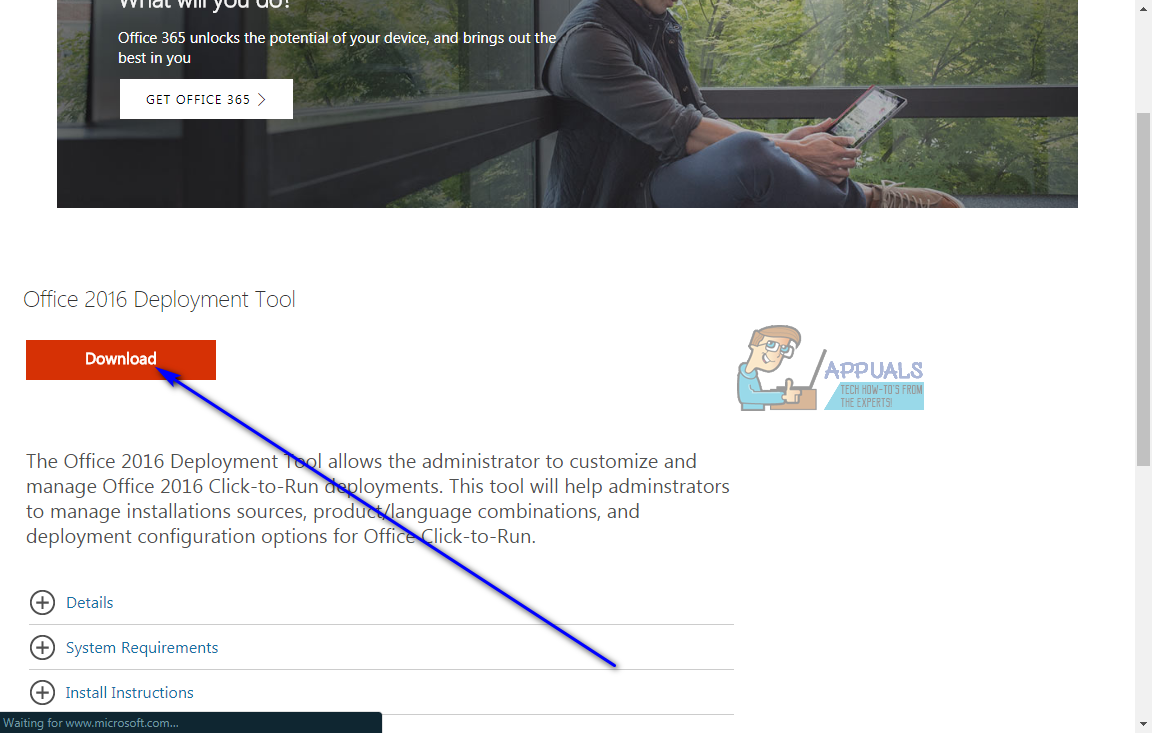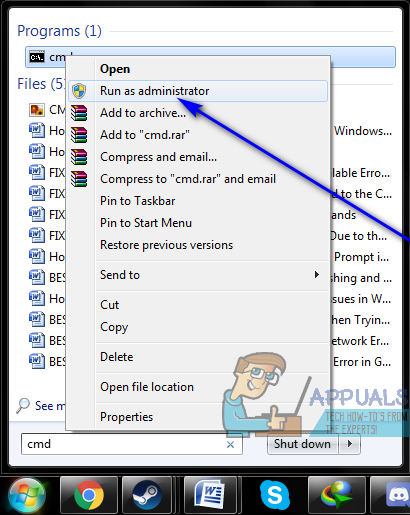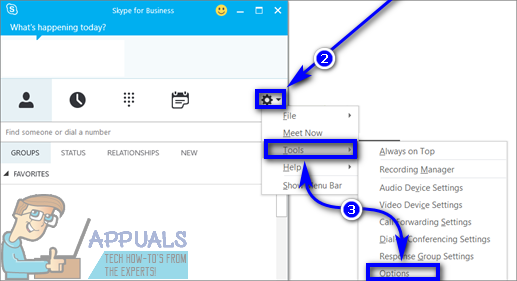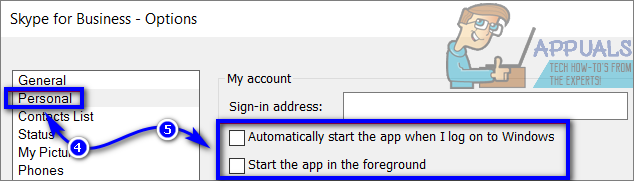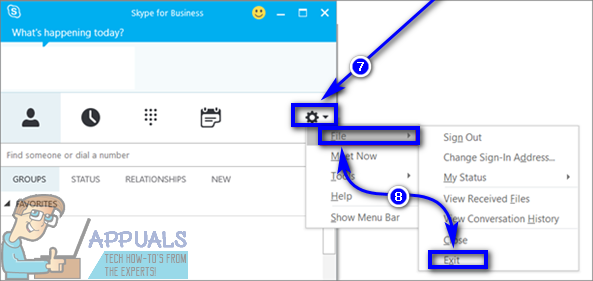Orang-orang di Microsoft mengetahui fakta bahwa Skype digunakan sebagai mode komunikasi internal oleh bisnis di seluruh dunia, dan dengan demikian mengembangkan dan merilis varian Skype yang dirancang khusus untuk digunakan oleh bisnis dan perusahaan besar. Varian Skype ini umumnya dikenal sebagai Skype for Business. Skype for Business menambahkan setumpuk fitur luar biasa, fitur yang dirancang khusus untuk menguntungkan bisnis, ke platform komunikasi luar biasa yang kami kenal sebagai Skype. Skype normal memiliki semua fitur yang mungkin dibutuhkan oleh bisnis kecil, katakanlah, 25 orang. Namun, bisnis besar dulu menganggap Skype agak menyempit dan kurang.
Skype for Business memiliki semua yang mungkin dibutuhkan oleh bisnis besar - mulai dari kemampuan untuk mengadakan sesi komunikasi dengan hingga 250 orang sekaligus dan keamanan dan enkripsi tingkat perusahaan hingga kemampuan untuk membuat dan mengelola akun karyawan. Skype for Business juga terintegrasi secara mulus dengan semua aplikasi Office lainnya. Varian Skype untuk bisnis dan perusahaan ini dikenai biaya $ 2 per bulan, per pengguna, tetapi itu lebih dari sepadan.
Mendapatkan Skype for Business cukup mudah - menghapus Skype for Business dari komputer yang menurut sebagian besar pengguna cukup rumit dan canggih. Selain itu, ada berbagai cara berbeda untuk memperoleh Skype for Business - Anda bisa mendapatkannya sebagai aplikasi mandiri atau sebagai bagian dari versi Microsoft Office, itulah sebabnya tidak setiap proses dirancang untuk menghapus Skype for Business dari komputer berlaku dalam setiap kasus. Berikut ini adalah metode paling efektif mutlak yang bisa digunakan untuk menghapus Skype for Business dari komputer:
Metode 1: Hapus instalasi Skype for Business dari Panel Kontrol
Cara termudah untuk mencopot pemasangan Skype for Business jelas akan mencopot pemasangannya dari Panel kendali seperti program lain yang diinstal di komputer Anda. Ada kendala, namun - metode ini hanya dapat digunakan untuk mencopot pemasangan Skype for Business jika Anda memiliki versi program yang berdiri sendiri. Jika Skype for Business yang Anda miliki adalah bagian dari Microsoft Office atau merupakan Office 365 Skype for Business, Skype for Business bahkan tidak akan muncul sebagai program yang dapat Anda hapus instalannya di Panel kendali karena terintegrasi ke semua aplikasi Office Anda yang lain. Jika Anda memiliki versi mandiri Skype for Business, Anda dapat menghapus instalannya jika Anda hanya:
- Klik kanan pada file Menu Mulai atau tekan tombol Logo Windows kunci + X untuk membuka Menu WinX .
- Klik Panel kendali dalam Menu WinX .

- Dengan Panel kendali di Kategori lihat, klik Copot pemasangan program di bawah Program bagian.

- Tunggu daftar program yang diinstal di komputer Anda diisi.
- Cari dan klik daftar untuk Skype for Business untuk memilihnya.
- Klik Copot pemasangan .
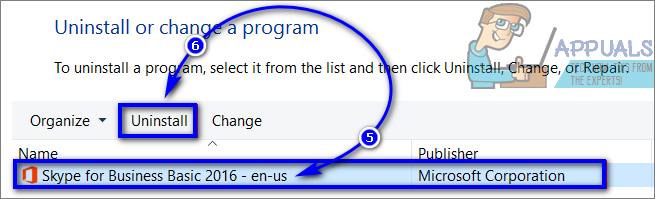
- Konfirmasikan tindakan jika diperlukan untuk melakukannya, dan ikuti petunjuk di layar dan petunjuk untuk melewati wizard penghapusan instalasi dan menghapus program.
- Setelah penginstalan selesai, klik Menutup .
Metode 2: Hapus Skype for Business dari penginstalan Office Anda
Jika Anda memperoleh Skype for Business sebagai bagian dari rangkaian aplikasi Microsoft Office (Microsoft Office Professional Plus 2013, misalnya), Anda bisa menghapus Skype for Business dari komputer Anda jika Anda cukup menghapus aplikasi dari penginstalan Office. Namun, ada batasannya juga - metode ini hanya akan berfungsi jika Anda memiliki penginstalan Office berbasis MSI, bukan versi Klik untuk Menjalankan. Penginstalan Office berbasis MSI adalah penginstalan yang sebenarnya diinstal di komputer yang menggunakan Penginstal Microsoft untuk masing-masing versi Office. Jika Anda memiliki penginstalan Office berbasis MSI, Anda bisa menghapus Skype for Business darinya - yang perlu Anda lakukan hanyalah:
- Klik kanan pada file Menu Mulai atau tekan tombol Logo Windows kunci + X untuk membuka Menu WinX .
- Klik Panel kendali dalam Menu WinX .

- Dengan Panel kendali di Kategori lihat, klik Copot pemasangan program di bawah Program bagian.

- Tunggu daftar program yang diinstal di komputer Anda diisi.
- Cari dan klik daftar untuk Microsoft Office untuk memilihnya.
- Klik Perubahan .
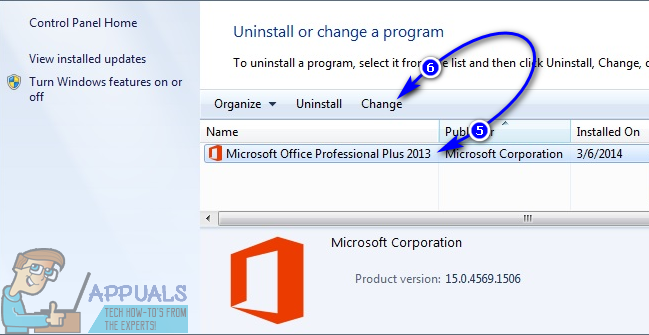
- Dalam Opsi Instalasi jendela, gulir ke bawah ke daftar untuk Skype untuk bisnis (atau Microsoft Lync , seperti yang diketahui pada beberapa versi Microsoft Office), buka menu tarik-turun yang terletak tepat di sebelahnya dan klik Tidak tersedia untuk memilihnya.
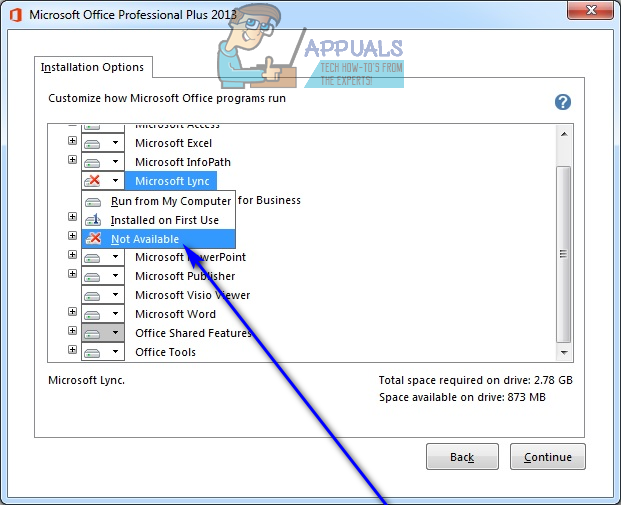
- Klik Terus dan pergi ke seluruh wizard.
- Setelah selesai, tutup file Panel kendali dan periksa untuk memastikan bahwa Skype for Business benar-benar telah dicopot.
Metode 3: Kecualikan Skype for Business dari penginstalan Office 2016 Anda
Jika Anda memiliki versi Click-to-Run dari Microsoft Office 2016 dan Skype for Business adalah bagian darinya, Anda cukup mengecualikan Skype for Business dari Microsoft Office menggunakan Alat Penyebaran Office 2016. Maklum, opsi ini hanya dapat digunakan untuk pengguna dengan versi Click-to-Run dari Microsoft Office 2016. Jika Anda ingin menggunakan opsi ini untuk menyingkirkan Skype for Business, Anda perlu:
- Pergilah sini dan klik Unduh untuk mulai mengunduh Alat Penyebaran Office 2016 .
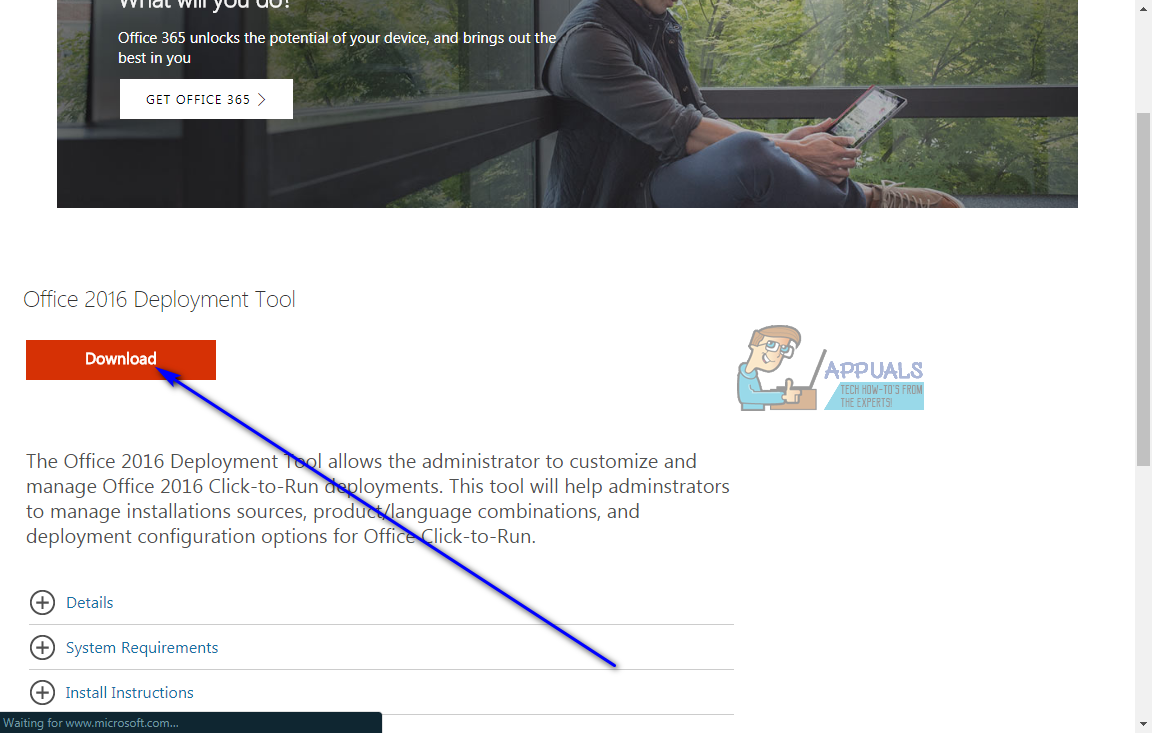
- Jalankan file yang dapat dieksekusi untuk Alat Penyebaran Office 2016 setelah diunduh, lalu navigasikan ke dan pilih direktori di komputer Anda yang ingin Anda miliki Alat Penyebaran Office 2016 File diekstrak ke. Anda dapat membuat folder yang sama sekali baru di komputer Anda ( C: ODT2016 ) misalnya, dan dua file bernama setup.exe dan konfigurasi.xml akan diekstrak ke folder yang Anda pilih.
- Arahkan ke folder yang Anda pilih, cari file konfigurasi.xml file dan Buka itu di editor teks (Notepad akan berfungsi dengan baik).
- Ganti konten file konfigurasi.xml file dengan teks berikut:
- Jika Anda menggunakan Windows versi 64-bit, ganti OfficeClientEdition = ”32 ″ dalam teks yang ditentukan di atas dengan OfficeClientEdition = ”64 ″ . tekan Ctrl + S untuk menyimpan perubahan yang Anda buat pada file.
- Luncurkan yang ditinggikan Prompt Perintah yang memiliki hak administratif. Jika Anda menggunakan Windows 7, buka Menu Mulai , pencarian untuk ' cmd “, Klik kanan pada hasil pencarian berjudul cmd dan klik Jalankan sebagai administrator . Jika Anda menggunakan Windows 8. 8.1 atau 10, cukup klik kanan pada Menu Mulai untuk membuka Menu WinX dan klik Prompt Perintah (Admin ) .
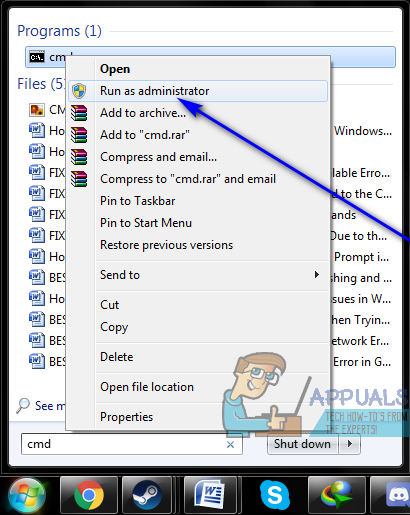
- Ketik berikut ini di atas Prompt Perintah dan tekan Memasukkan , mengganti X: XXXX XXXX dengan direktori yang tepat di komputer Anda setup.exe dan konfigurasi.xml file diekstraksi ke:
cd X: XXXX XXXX - Ketik berikut ini di atas Prompt Perintah dan tekan Memasukkan :
setup.exe / unduh konfigurasi.xml - Tunggu perintah sebelumnya berhasil dijalankan. Setelah perintah terakhir dijalankan, ketikkan yang berikut ini ke baris yang ditinggikan Prompt Perintah dan tekan Memasukkan :
setup.exe / konfigurasi konfigurasi.xml - Jika ditanya apakah Anda ingin menutup Skype for Business, konfirmasikan tindakan tersebut.
- Tunggu hingga penyiapan selesai, dan tutup jendela yang ditinggikan Prompt Perintah setelah penyiapan selesai.
- Anda, pada saat ini, bebas menghapus file setup.exe dan konfigurasi.exe file, serta folder tempatnya berada jika Anda membuat folder itu khusus untuk menyimpan file-file ini. Mengulang kembali komputer Anda dan periksa untuk melihat apakah Anda benar-benar berhasil menyingkirkan Skype for Business saat boot.
Metode 4: Hentikan Skype for Business agar tidak dimulai secara otomatis
Sebagian besar pengguna ingin mencopot pemasangan Skype for Business karena mereka melihatnya sebagai gangguan dan mengganggu mereka saat melihatnya karena tidak membutuhkannya. Anda tidak perlu mencopot pemasangan Skype for Business untuk itu, Anda hanya perlu memastikan Anda tidak melihatnya. Anda dapat menghentikan Skype for Business memulai secara otomatis jika Anda tidak bisa, karena alasan apa pun, mencopot pemasangannya - hal itu tidak akan menghapus aplikasi dari komputer Anda tetapi Anda tidak akan melihatnya lagi. Untuk menghentikan Skype for Business memulai secara otomatis, cukup:
- Meluncurkan Skype for Business .
- Klik pada Alat tombol (diwakili oleh roda gigi).
- Arahkan kursor ke atas Alat dan klik Pilihan .
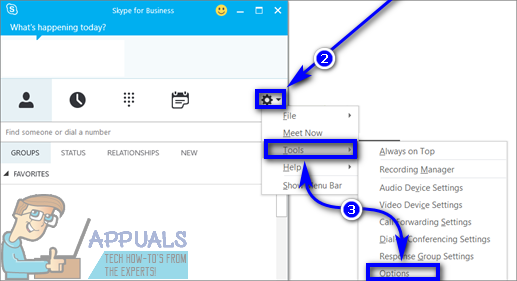
- Di panel kiri jendela, klik Pribadi .
- Di panel kanan jendela, hapus centang pada kotak centang di samping Mulai aplikasi secara otomatis saat saya masuk ke Windows dan Mulai aplikasi di latar depan pilihan untuk nonaktifkan mereka.
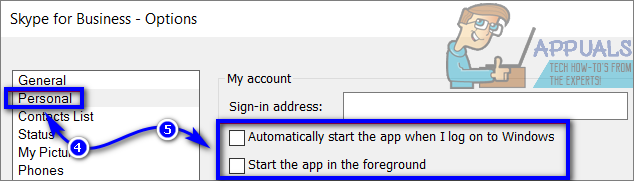
- Klik baik .
- Klik pada Alat tombol (diwakili oleh roda gigi).
- Arahkan kursor ke atas Mengajukan dan klik Keluar untuk menutup Skype for Business .
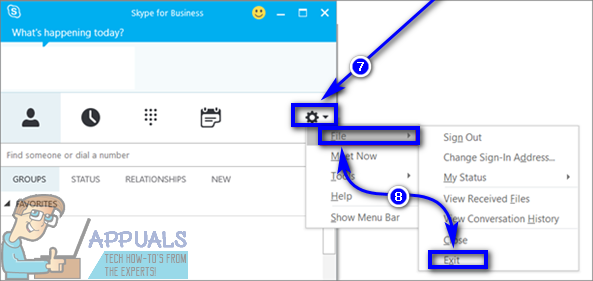
Anda tidak akan lagi diganggu oleh Skype for Business di komputer Anda meskipun masih ada.
Metode 5: Hapus instalan Microsoft Office
Jika Anda sudah mati untuk mencopot pemasangan Skype for Business dari komputer Anda, Skype for Business yang Anda miliki di komputer Anda adalah bagian dari penginstalan Microsoft Office dan bukan versi mandiri, penginstalan Office Anda adalah Click-to-Run penginstalan dan bukan penginstalan berbasis MSI dan Metode 3 tidak berfungsi atau juga tidak berlaku bagi Anda, hanya ada satu cara untuk menghapus Skype for Business di komputer Anda - hapus instalan Microsoft Office.
Jika semua kondisi yang dijelaskan sebelumnya ada, penginstalan Skype for Business Anda ditambatkan ke penginstalan Microsoft Office Anda - yang sebelumnya tidak bisa dihapus kecuali Anda menghapus yang terakhir. Jika Anda bisa berdamai dengan mencopot pemasangan Microsoft Office untuk menyingkirkan Skype for Business, cukup buka Panel kendali , klik Copot pemasangan program dibawah Program (dengan Panel kendali di Kategori view), cari dan klik daftar untuk Microsoft Office , klik Copot pemasangan dan ikuti instruksi pada layar dan perintah untuk melalui wizard penghapusan instalasi dan uninstall Microsoft Office. Setelah Microsoft Office berhasil dicopot, Skype for Business juga tidak akan ada di komputer Anda.
7 menit membaca