Jika Anda lupa kata sandi iPhone Anda, masih ada harapan untuk membuka kuncinya. Skenario terburuknya adalah ketika iPhone Anda dinonaktifkan dengan memasukkan kata sandi yang salah sebanyak enam kali. Jadi, cobalah untuk tidak memasukkan kredensial yang salah berkali-kali.

Setel ulang kode sandi iPhone
Dengan fitur enkripsi Apple, tidak mungkin untuk masuk ke dalam iPhone jika Anda tidak mengetahui kode sandinya. Satu-satunya cara adalah menghapus/memulihkan perangkat Anda sepenuhnya dan mengembalikannya ke kondisi baru. Anda dapat melakukannya dengan menggunakan Mode Pemulihan, iTunes, dan iCloud.
Semua metode ini melibatkan penghapusan semua data Anda termasuk kode sandi layar. Namun, Anda dapat memulihkan data pribadi Anda jika Anda cukup beruntung telah membuat cadangan sebelum terkunci dari iPhone Anda.
1. Atur Ulang Kode Sandi Melalui Mode Pemulihan
Mode Pemulihan menghapus semua data di perangkat Anda, termasuk kode sandi. Metode untuk menempatkan perangkat Anda dalam mode pemulihan bervariasi tergantung pada model Anda.
Prasyarat:
- Sebagai langkah paling awal, matikan iPhone Anda sebelum melanjutkan.
- Hubungkan ke PC/Mac dan buka iTunes atau Pencari di desktop Anda
- Untuk Windows atau macOS Mojave (dan sebelumnya), buka iTunes. Untuk macOS Catalina (dan lebih tinggi), buka Finder.
- Jika Anda sudah menjalankan iTunes/Finder di desktop Anda, meluncurkan kembali perangkat lunak untuk melanjutkan.
- Kemudian tekan dan lepaskan yang berikut ini kombinasi tombol dengan cepat.
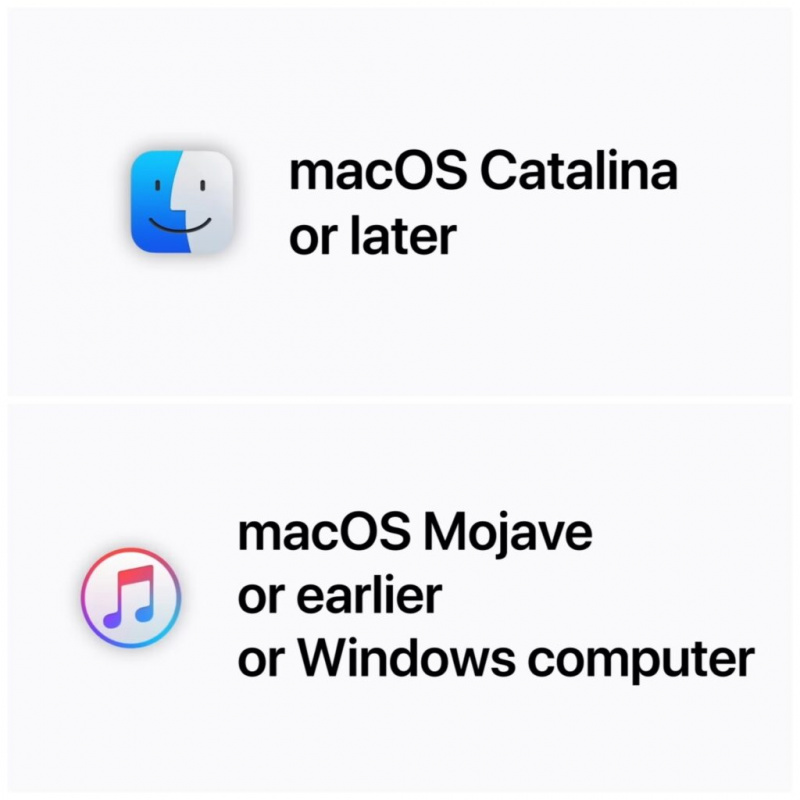
Setel ulang iPhone menggunakan iTunes atau Finder
Untuk iPhone 8 dan yang lebih baru: Langkah-langkah berikut berlaku untuk semua iPhone dengan fitur ID Wajah (iPhone 8 dan model yang lebih baru) dan iPhone SE generasi kedua.
- Gunakan kabel petir untuk sambungkan iPhone Anda ke PC/Mac Anda dan buka iTunes atau Finder.
- Tekan dan lepaskan tombol volume naik.
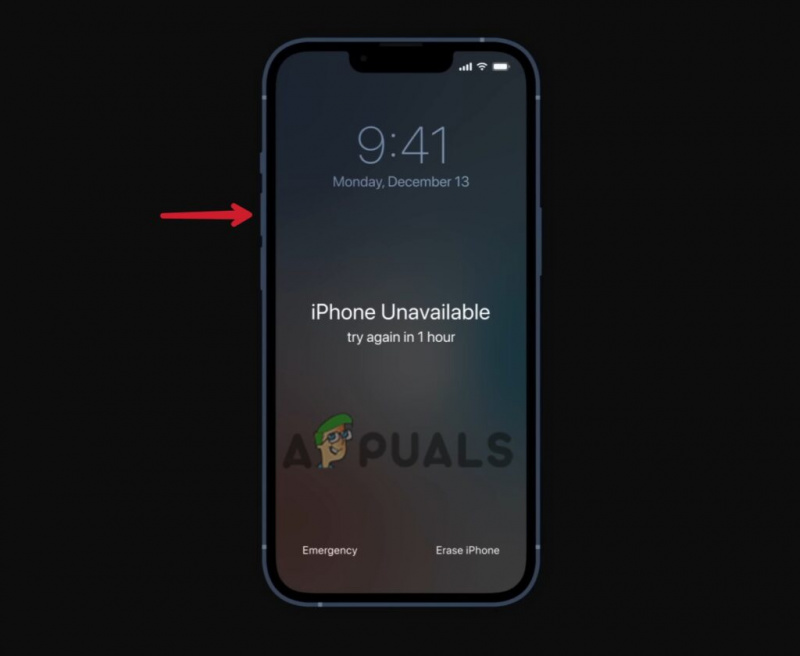
Tekan dan lepaskan tombol volume atas dengan cepat
- Segera tekan dan lepaskan tombol volume turun.
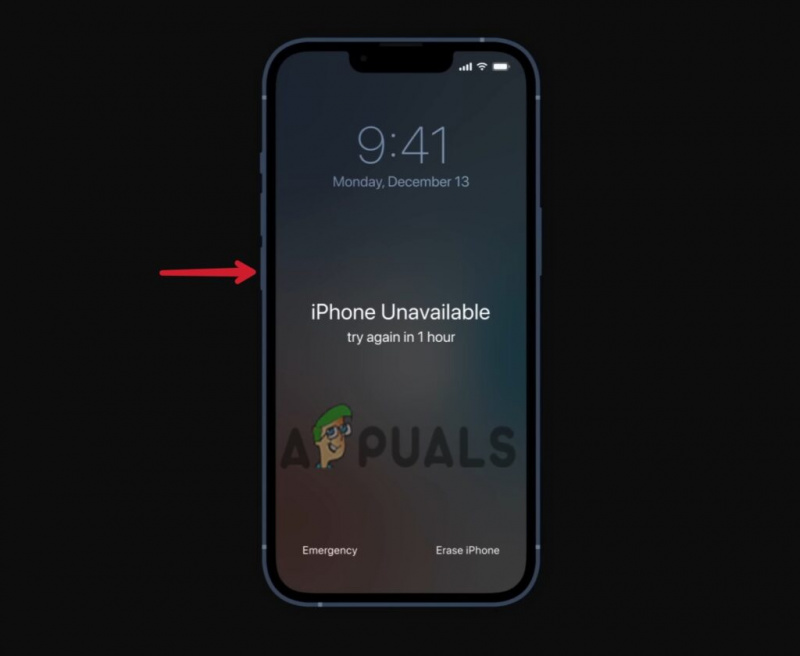
Tekan dan lepaskan tombol volume turun dengan cepat.
- Tekan dan tahan tombol power bahkan setelah Anda melihat logo Apple.
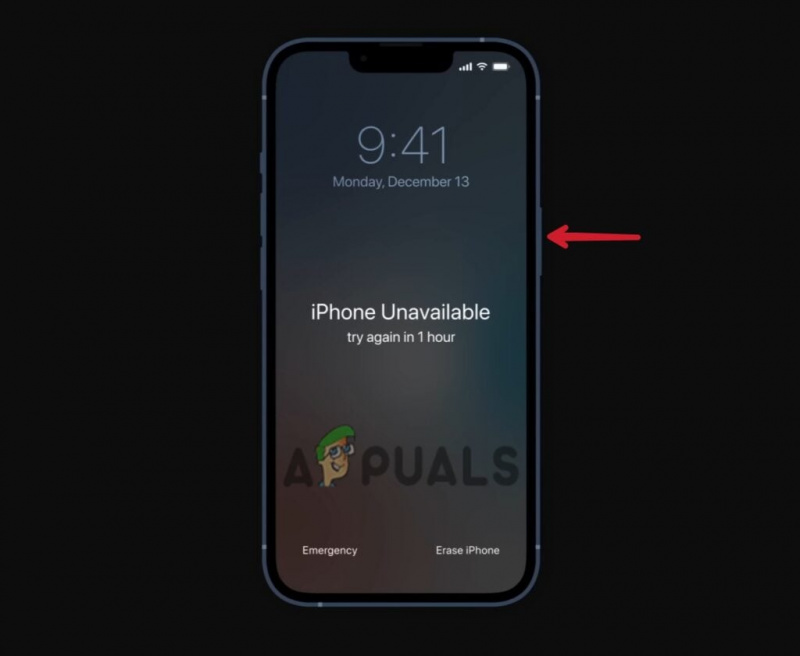
Tekan dan tahan tombol daya.
- Lepaskan tombol daya saat Mode pemulihan muncul di layar.
Untuk iPhone 7 dan 7 Plus: Metode berikut berlaku untuk iPhone 7, 7 Plus, dan iPod touch generasi ketujuh.
- Hubungkan iPhone Anda ke PC/Mac dan buka iTunes atau Pencari.
- Tekan dan tahan tombol power dan tombol volume turun serentak.
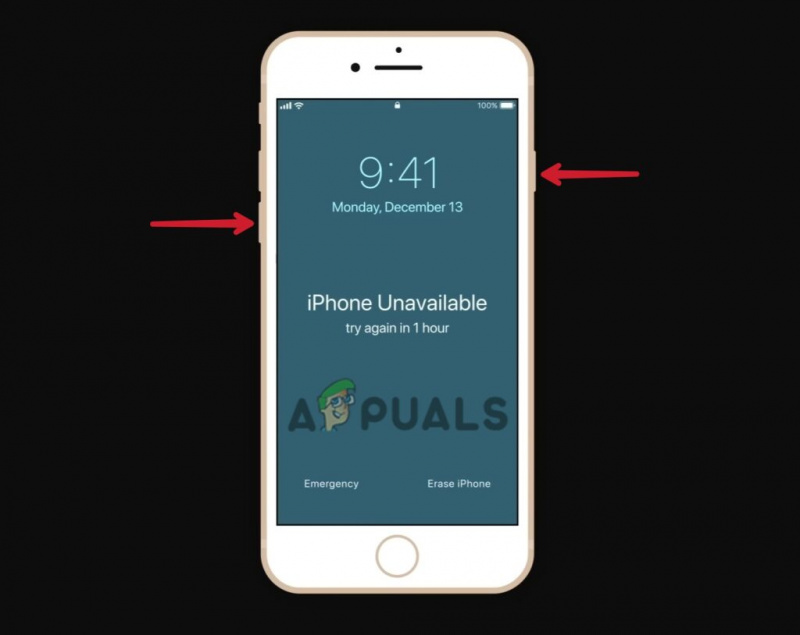
Tekan dan tahan keduanya, tombol volume turun dan tombol daya secara bersamaan
- Jangan lepaskan tombol meskipun logo Apple muncul di layar.
- Lepaskan tombol saat Anda melihatnya Mode pemulihan di layar
Untuk iPhone 6 dan model sebelumnya: Langkah-langkah berikut berlaku untuk iPhone 6 dan model lama, iPod touch generasi keenam dan model lama, serta iPhone SE generasi pertama.
- Hubungkan iPhone ke komputer dan buka iTunes atau Pencari.
- Tekan lama dan tahan tombol power dan tombol Home pada saat yang sama.
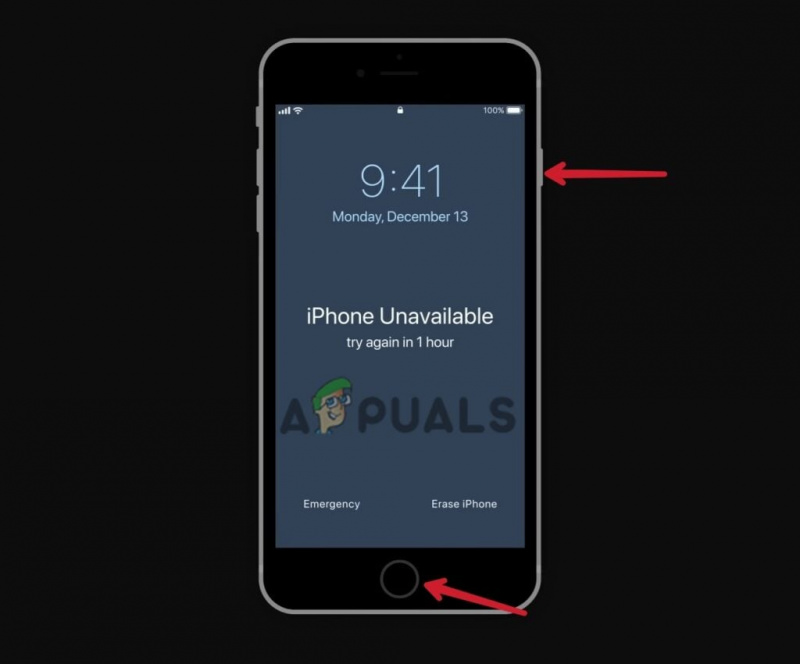
Tekan dan tahan tombol home dan tombol power secara bersamaan
- Jangan lepaskan tombol saat Anda menggunakan logo Apple.
- Lepaskan tombol setelah Anda melihatnya Mode pemulihan di layar.
Catatan: Tepat setelah 15 menit, iOS secara otomatis ada mode pemulihan dan Anda harus melakukan kombinasi tombol di atas lagi untuk masuk kembali ke mode pemulihan.
Setelah dalam Mode Pemulihan, Pulihkan iPhone Anda.
- Klik ikon iPhone di pojok kiri atas layar komputer Anda (jika menggunakan iTunes). Klik Anda nama telepon di sidebar kiri (jika menggunakan Finder).
- Di layar berikutnya, Anda akan melihat dua opsi; Perbarui dan Pulihkan. Klik Memulihkan untuk mengatur ulang kode sandi layar.
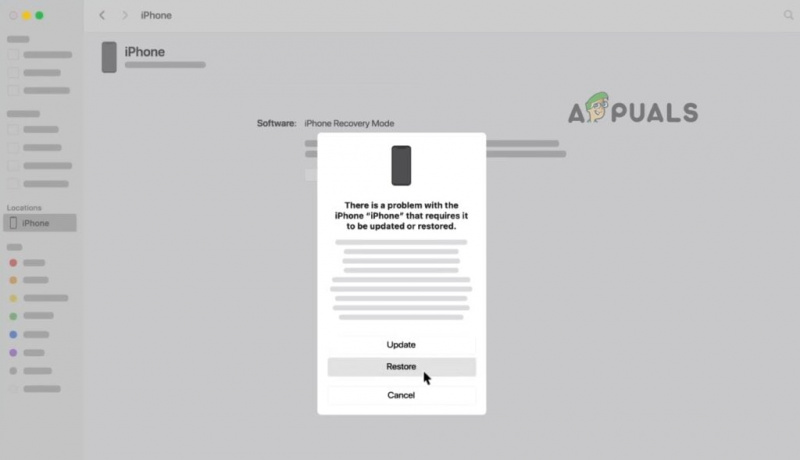
Pulihkan iPhone dengan iTunes/Finder
- IPhone Anda akan pulih ke kondisi barunya dan iPhone akan melakukannya keluar dari Mode Pemulihan secara otomatis.
Catatan: Setelah Restore, semua data akan hilang dan tidak dapat dipulihkan jika Anda tidak melakukan backup sebelumnya.
2. Atur Ulang Kode Sandi Melalui iTunes
Menggunakan iTunes adalah cara paling nyaman untuk mengatur ulang kode sandi di iPhone. Tetapi hanya jika iPhone Anda sudah disinkronkan dengan iTunes. Dengan cara ini, Anda dapat menghapus perangkat termasuk kata sandi layar tanpa kehilangan data pribadi . Berikut caranya:
- Menghubung iPhone Anda ke komputer.
- Membuka iTunes dan jika meminta kode sandi, masukkan ponsel Anda mode pemulihan.
- Dalam beberapa saat, iTunes akan mulai mencadangkan iPhone Anda setelah sinkronisasi.
- Setelah pencadangan selesai, tekan Mengembalikan iphone pilihan.
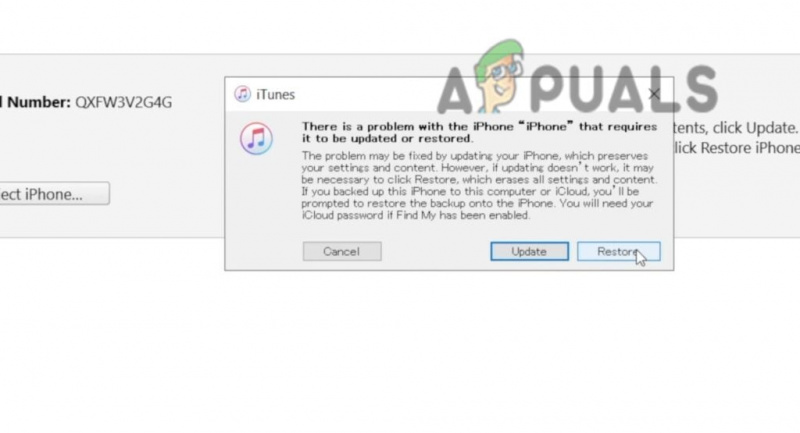
Klik Pulihkan untuk mengatur ulang kode sandi iPhone
- Setelah Pemulihan berhasil, klik Pulihkan dari cadangan iTunes pada layar pengaturan.
- Sekarang pilih cadangan terbaru untuk memulihkan data Anda.
3. Reset iPhone Melalui iCloud
Jika Anda memiliki iCloud yang masuk ke iPhone Anda dan Temukan Saya fitur juga diaktifkan, Anda dapat mengatur ulang kode sandi dengan cukup mudah. Pastikan iPhone Anda memiliki koneksi internet stabil dan Anda dapat mengakses kode verifikasi.
Itu autentikasi dua faktor dapat membuat metode ini sedikit rumit. Saat Anda masuk ke iCloud melalui perangkat lain, Apple mengirimkan kode verifikasi ke nomor telepon yang ditautkan dengan akun iCloud Anda. Mungkin, Anda akan mendapatkan kode di iPhone yang terkunci.
Jika Anda tidak mengatur autentikasi dua faktor atau Anda telah menautkan nomor lain yang dapat Anda akses, Anda pasti dapat mengatur ulang kode sandi.
- Masuk ke Anda akun iCloud di perangkat apa pun.
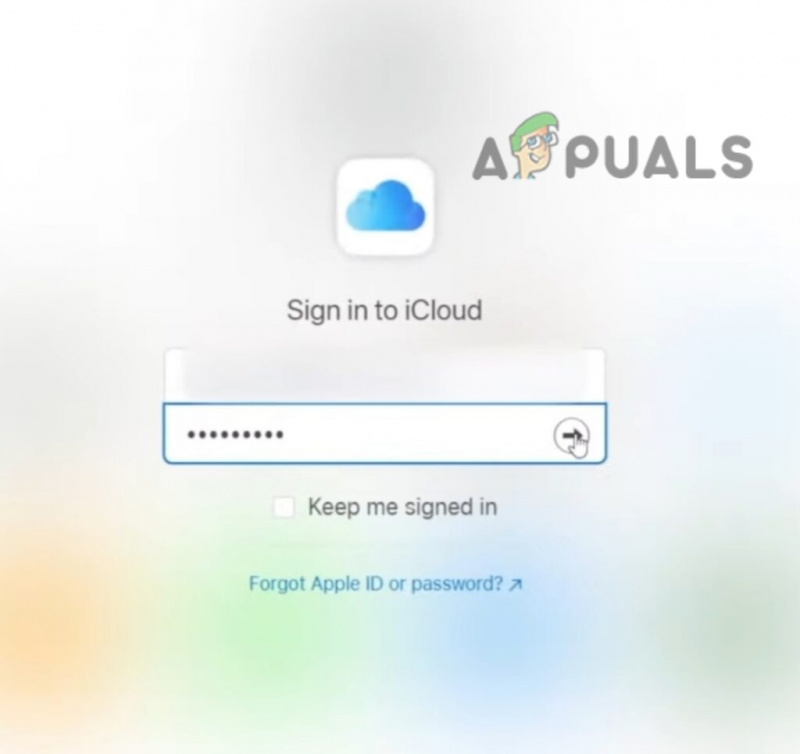
Masukkan kata sandi iCloud Anda
- Pergi ke Temukan iPhone fitur.
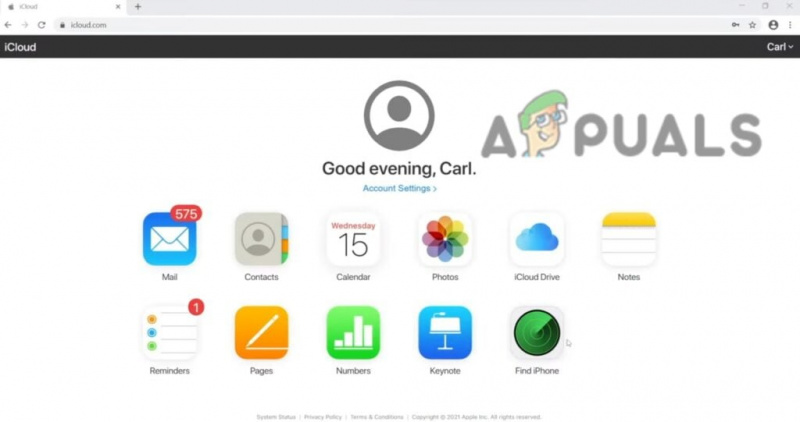
Buka Temukan iPhone untuk menghapus perangkat
- Klik Semua perangkat dan pilih Anda iPhone .
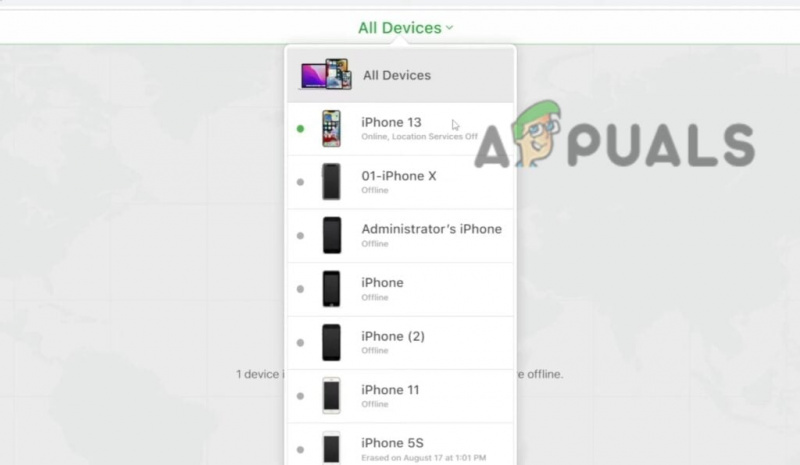
Pilih iPhone Anda untuk mengatur ulang kode sandi
- Sekarang tekan Hapus iPhone pilihan.
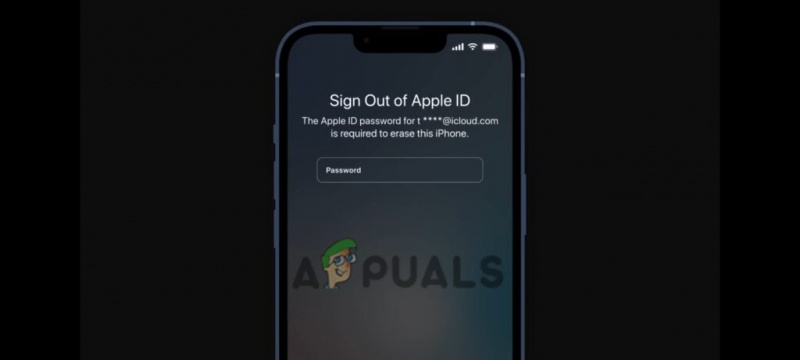
Masukkan kata sandi ID Apple untuk Menghapus perangkat termasuk kode sandi layar
Ini dia! Anda telah berhasil meringankan perangkat termasuk kode sandi layar Anda.
Setel Ulang Kode Sandi Saat iPhone Dinonaktifkan
Jika Anda terlalu sering memasukkan kode sandi yang salah, iPhone Anda akan dinonaktifkan. Di sana Anda akan melihat Hapus opsi iPhone di layar. Anda dapat mengatur ulang kode sandi secara nirkabel menggunakan fitur Hapus iPhone. Nanti, Anda dapat memulihkan data dari iCloud atau komputer Anda. Jika Anda tidak mencadangkan iPhone Anda, tidak ada peluang pemulihan data.
Metode berikut berlaku untuk semua iPhone dengan iOS 15 dan lebih tinggi. Sebelum memulai, pastikan Anda mengingat Anda ID Apple login dan perangkat terhubung ke internet.
- Saat iPhone Anda dinonaktifkan, ketuk Hapus iPhone di sudut kanan bawah layar.

Ketuk opsi Hapus iPhone.
- Di layar berikutnya, masukkan Anda kata sandi ID Apple untuk menghapus perangkat Anda.
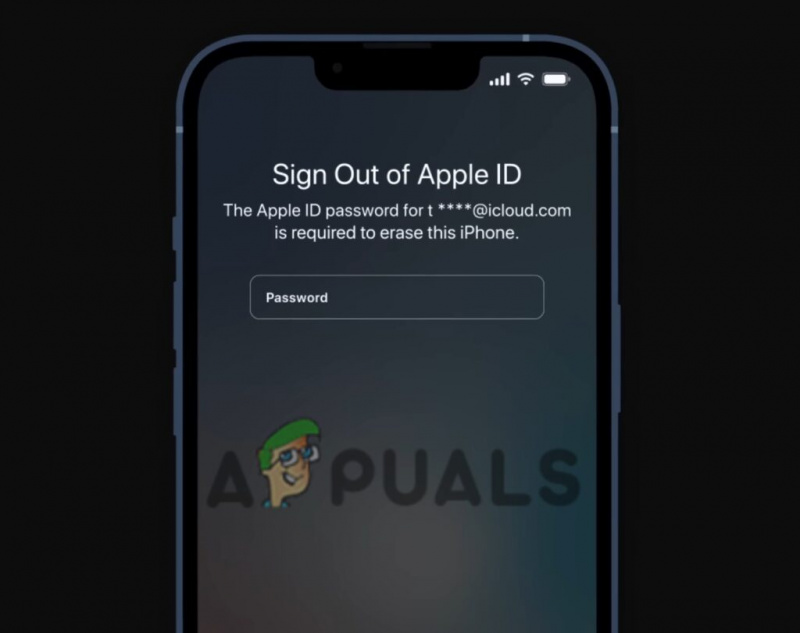
Masukkan kata sandi ID Apple untuk Menghapus perangkat termasuk kode sandi layar
- Mempersiapkan iPhone Anda seperti yang baru atau pulihkan cadangan (jika kamu punya beberapa).
Apa yang Harus Dilakukan Setelah Mengatur Ulang Kata Sandi?
Setelah mengatur ulang kode sandi, Anda dapat membuka iPhone dan mengaturnya seperti saat pertama kali mengeluarkannya dari kotak. Di sini, Anda memiliki beberapa opsi untuk digunakan:
Buat pengaturan baru: Buat pengaturan baru untuk iPhone Anda jika Anda tidak ingin (atau tidak dapat) memulihkan data apa pun dan ingin memulai kembali dengan iPhone Anda.
Pulihkan iPhone Anda menggunakan cadangan: Jika Anda memiliki cadangan data Anda di iTunes atau iCloud, dan ingin memulihkannya, ini adalah pilihan terbaik.
Unduh kembali konten iPhone: Hampir semua yang telah Anda beli dari iTunes dan Apple Books dapat diunduh ulang ke perangkat Anda meskipun Anda tidak memiliki cadangannya.
![[FIX] ESO ‘Terjadi Kesalahan Internal Tak Terduga’](https://jf-balio.pt/img/how-tos/54/eso-an-unexpected-internal-error-has-occurred.png)




















