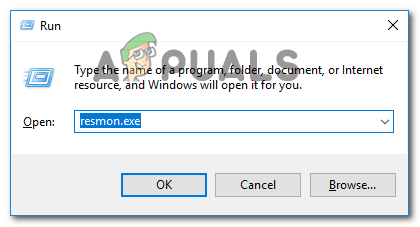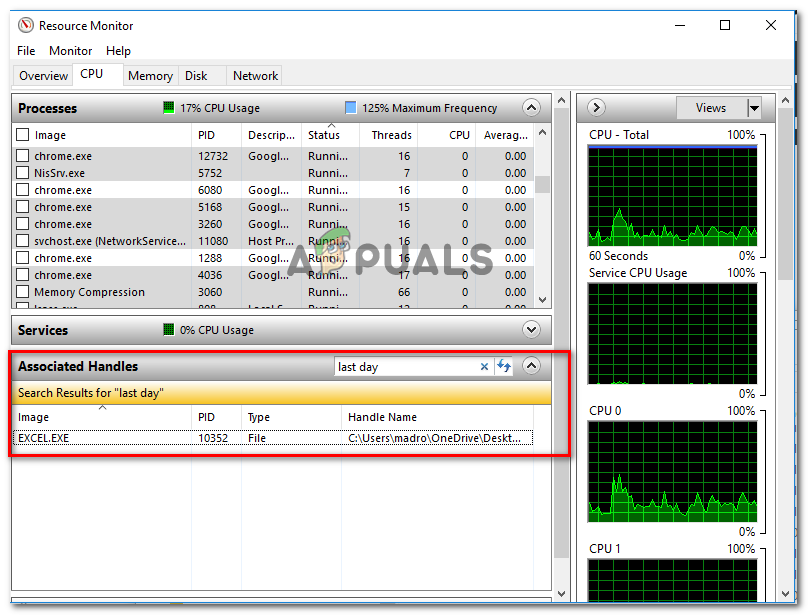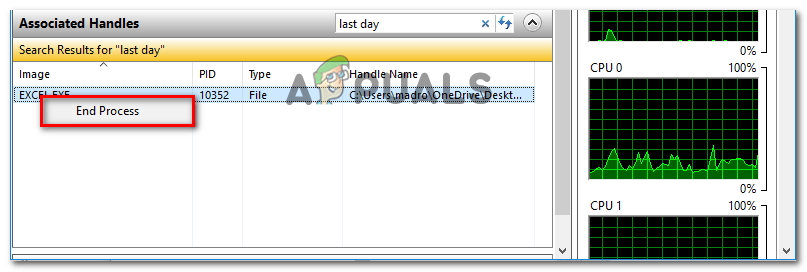Beberapa pengguna mengalami ' tindakan tidak dapat diselesaikan karena file tersebut terbuka di windows explorer Kesalahan saat mereka mencoba menghapus, memindahkan, atau mengganti nama file di komputer Windows. Masalah biasanya terjadi dengan file Microsoft Office (file Word dan Excel) dan file PDF. Masalahnya tidak spesifik untuk versi Windows tertentu seperti yang terjadi di Windows 7, Windows 8, dan Windows 10.

Tindakan tidak dapat diselesaikan karena file dibuka di windows explorer
Apa yang menyebabkan tindakan tidak dapat diselesaikan karena file terbuka di windows explorer error?
Kami menyelidiki masalah khusus ini dengan melihat berbagai laporan pengguna dan strategi perbaikan yang mereka gunakan untuk menyelesaikan masalah. Berdasarkan apa yang kami kumpulkan, ada beberapa skenario umum yang diketahui memicu pesan kesalahan khusus ini:
- Jendela pratinjau file Windows Explorer menyebabkan kesalahan - Ini biasanya dilaporkan terjadi pada file PDF dan gambar. Ternyata, fitur pratinjau Windows Explorer dapat bermasalah dalam situasi tertentu dan mencegah pengguna menangani file tersebut. Dalam kasus ini, Anda dapat menyelesaikan masalah dengan menonaktifkan pratinjau file di Windows Explorer.
- File tersebut sedang digunakan secara aktif oleh proses lain - Ini adalah salah satu alasan paling umum mengapa kesalahan ini terjadi. Kemungkinan besar, proses di balik Windows Explorer (explorer.exe) atau proses lain menggunakan file yang Anda coba tangani. Dalam kasus ini, masalah dapat diselesaikan dengan menutup proses yang bertanggung jawab atas konflik tersebut.
Jika Anda berjuang untuk menyelesaikan ' tindakan tidak dapat diselesaikan karena file tersebut terbuka di windows explorer Kesalahan, artikel ini akan memberi Anda beberapa langkah pemecahan masalah yang diverifikasi. Di bawah, Anda akan menemukan dua metode yang digunakan oleh pengguna lain dalam situasi yang sama untuk menyelesaikan masalah.
Jika Anda ingin menjadi efisien, kami mendorong Anda untuk mengikuti metode di bawah ini sesuai urutan penyajiannya.
Metode 1: Mematikan Pratinjau file di Windows Explorer
Sebagian besar pengguna menghadapi ' tindakan tidak dapat diselesaikan karena file tersebut terbuka di windows explorer 'Kesalahan telah berhasil menyelesaikannya dengan menonaktifkan pratinjau file di Windows Explorer. Ternyata, fitur ini terkadang mengganggu semua versi Windows terbaru dan mencegah pengguna menangani PDF dan berbagai file jenis gambar.
Pengguna yang terpengaruh melaporkan bahwa masalah telah diselesaikan setelah mereka mengikuti serangkaian instruksi untuk menonaktifkan pratinjau gambar mini dari opsi folder. Inilah yang perlu Anda lakukan:
- tekan Tombol Windows + R untuk membuka kotak dialog Run. Lalu, ketik ' folder kontrol 'Dan tekan Memasukkan untuk membuka Opsi File Explorer layar.
- Di dalam jendela File Explorer, buka Melihat tab, pergi ke Pengaturan lanjutan dan pastikan bahwa kotak tersebut terkait dengan Selalu tampilkan ikon, thumbnail tidak pernah diaktifkan .
- Klik Terapkan untuk menyimpan perubahan dan lihat apakah Anda dapat menangani file tanpa melihat tanda ' tindakan tidak dapat diselesaikan karena file tersebut terbuka di windows explorer '.

Menonaktifkan thumbnail di Windows Explorer
Jika Anda masih berjuang dengan kesalahan tersebut, lanjutkan ke metode berikutnya di bawah.
Metode 2: Mengidentifikasi & menutup proses yang membuka berkas
Beberapa pengguna yang berjuang untuk menyelesaikan masalah khusus ini telah berhasil melakukannya dengan menggunakan Resource Monitor untuk menemukan proses yang menggunakan file yang memicu kesalahan dan menutupnya. Proses ini semuanya dilakukan dari Windows (tidak diperlukan perangkat lunak tambahan).
Berikut panduan cepat untuk mengidentifikasi dan menutup proses yang memicu ' tindakan tidak dapat diselesaikan karena file tersebut terbuka di windows explorer 'kesalahan:
- tekan Tombol Windows + R untuk membuka kotak dialog Run. Lalu, ketik ' resmon.exe 'Dan tekan Memasukkan untuk membuka Monitor Sumber Daya utilitas.
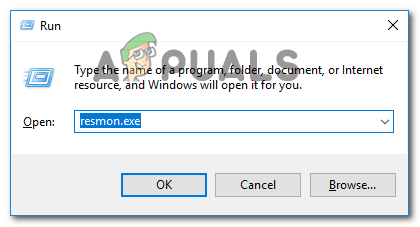
Membuka Resource Monitor dari kotak Run
- Di dalam Monitor Sumber Daya utilitas, arahkan ke tab CPU, gulir ke bawah ke Menangani Terkait . Selanjutnya, ketikkan nama file yang memicu masalah. Dalam kasus kami, file yang memicu masalah diberi nama hari terakhir.xlsx . Jadi kami mengetik ' hari terakhir 'Di kotak telusur dan menemukan bahwa proses yang menggunakannya adalah Excel.exe.
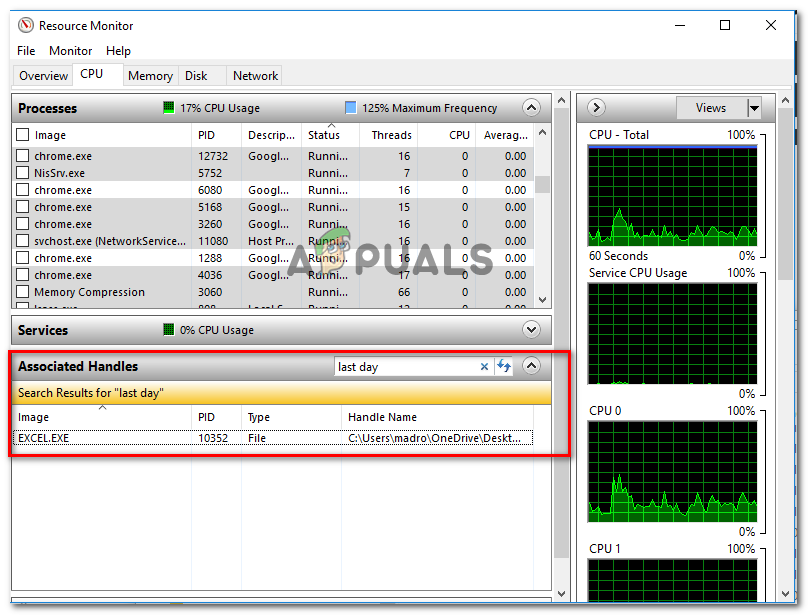
Menemukan proses menggunakan file tersebut
catatan: Pencarian ini dapat dilakukan dengan semua jenis file.
- Klik kanan pada proses yang menggunakan file yang memicu kesalahan dan pilih Akhiri proses .
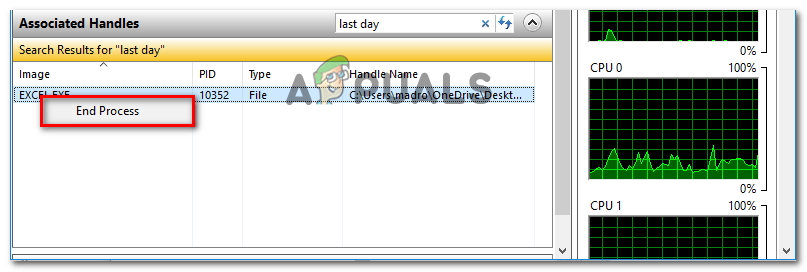
Mengakhiri proses menyebabkan kesalahan
catatan: Karena Windows Explorer disebutkan dalam pesan kesalahan, kemungkinan besar proses yang diidentifikasi di sini adalah explorer.exe .
- Ulangi prosedur yang sebelumnya memicu ' tindakan tidak dapat diselesaikan karena file tersebut terbuka di windows explorer 'Kesalahan dan lihat apakah masalah telah diselesaikan.