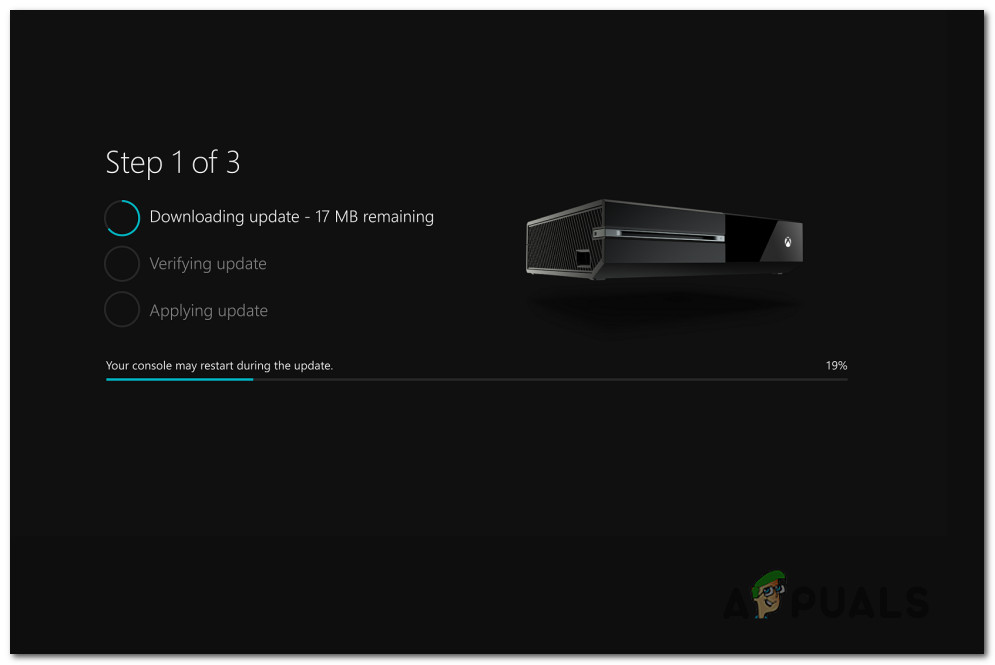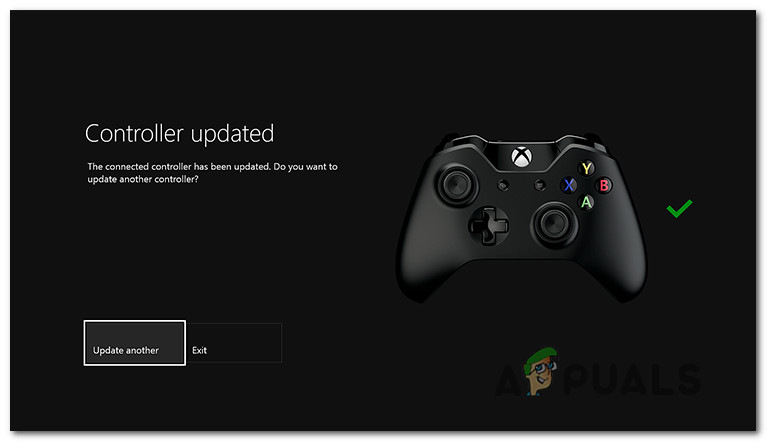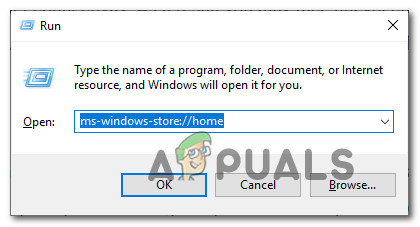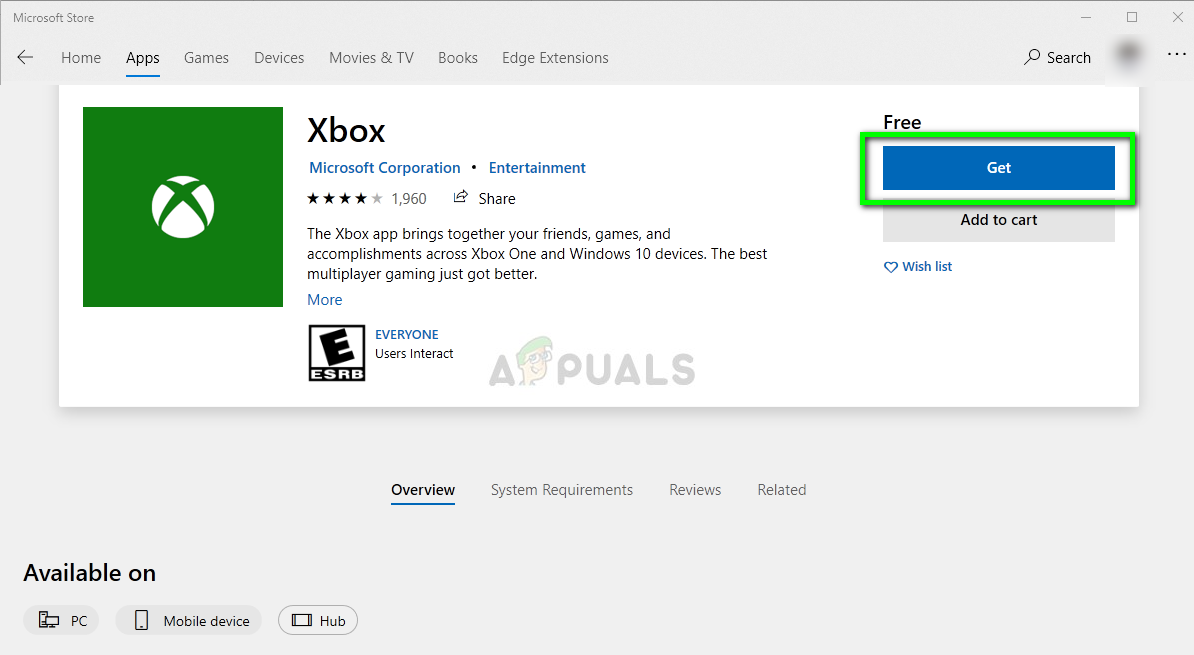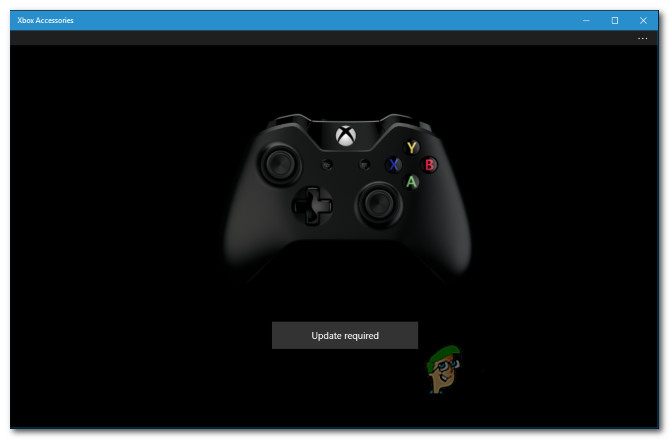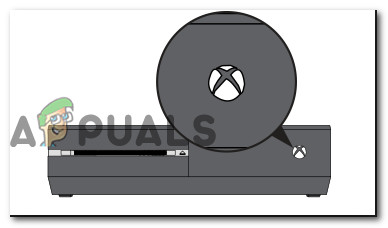Ada beberapa laporan Xbox One dengan pengguna yang mengklaim bahwa tombol Beranda tiba-tiba tidak berfungsi, bahkan saat pengontrol terhubung ke konsol. Sementara beberapa pengguna melaporkan bahwa masalah terjadi dan mematikan, yang lain mengatakan bahwa tombol beranda tidak lagi berfungsi. Ternyata, masalah tersebut tampaknya terjadi dengan pengontrol dan pengontrol nirkabel yang terhubung melalui kabel USB.

Tombol Beranda Xbox tidak berfungsi pada pengontrol Xbox One
Apa yang menyebabkan tombol Beranda berhenti berfungsi di Xbox One?
Kami menyelidiki masalah khusus ini dengan melihat berbagai laporan pengguna dan dengan menguji berbagai strategi perbaikan yang biasanya direkomendasikan oleh pengguna lain yang terpengaruh. Ternyata, beberapa skenario berbeda mungkin akhirnya menyebabkan perilaku ini. Berikut daftar pelaku potensial yang mungkin bertanggung jawab:
- Driver Kontroler yang ketinggalan jaman - Dalam kebanyakan kasus, ketidakkonsistenan driver pengontrol inilah yang pada akhirnya menghambat fungsionalitas tombol beranda. Ternyata, Microsoft telah membuat masalah ini dengan pembaruan pengontrol yang buruk pada awalnya dan sejak itu menyelesaikannya melalui perbaikan terbaru. Untuk memanfaatkan hotfix dan menyelesaikan masalah, Anda perlu menginstal driver pengontrol terbaru (baik secara langsung melalui konsol atau dengan menggunakan aplikasi Xbox Accessories).
- Kesalahan firmware - Seperti yang dilaporkan beberapa pengguna, masalah khusus ini juga dapat terjadi karena kesalahan perangkat lunak yang mendasarinya. Jika skenario ini berlaku, Anda harus dapat mengatasi masalah dengan melakukan prosedur siklus daya yang mampu menguras kapasitor daya.
Jika Anda saat ini berjuang untuk mengatasi pesan kesalahan ini, artikel ini akan memberi Anda beberapa panduan pemecahan masalah yang direkomendasikan oleh pengguna lain yang terpengaruh. Di bawah, Anda akan menemukan kumpulan perbaikan potensial yang dipastikan efektif oleh setidaknya satu pengguna yang terpengaruh.
Jika Anda ingin tetap seefisien mungkin, kami mendorong Anda untuk mengikuti metode di bawah ini dengan urutan yang sama seperti yang kami atur - berdasarkan efisiensi dan kesulitan. Pada akhirnya, Anda akan menemukan perbaikan yang akan menyelesaikan masalah terlepas dari pelakunya yang menyebabkan masalah.
Metode 1: Perbarui Pengontrol Xbox One ke versi terbaru
Ternyata, salah satu alasan paling populer mengapa masalah khusus ini terjadi adalah karena ketidakkonsistenan pengemudi. Beberapa waktu yang lalu Microsoft merilis perbaikan yang akhirnya menyebabkan masalah ini di banyak konsol Xbox One (Edisi Day-One). Butuh waktu berminggu-minggu hingga Microsoft memperbaiki pembaruan buruk ini melalui hotfix, tetapi kenyataannya, tidak semua pengguna memanfaatkannya.
Ini terjadi karena hotfix tidak disertakan dengan pembaruan firmware seperti yang Anda harapkan. Untuk mengganti driver yang buruk dan menyelesaikan masalah tombol Beranda Xbox One, Anda perlu memperbarui perangkat lunak pengontrol secara terpisah (baik langsung dari konsol Xbox One atau menggunakan PC).
Ikuti panduan mana pun yang menurut Anda lebih nyaman:
Memperbarui pengontrol ke versi terbaru langsung dari Xbox One
- Nyalakan konsol Anda, pastikan Anda masuk ke akun Xbox Live Anda dan pastikan bahwa pembaruan sistem terbaru dipasang. Untuk menginstal pembaruan sistem terbaru, buka Sistem> Pengaturan> Sistem> Pembaruan & unduhan . Lalu, pergi ke Pembaruan tab dan pilih Pembaruan tersedia menu (jika tersedia). Kemudian, ikuti petunjuk di layar untuk menginstal pembaruan sistem terbaru jika tersedia.
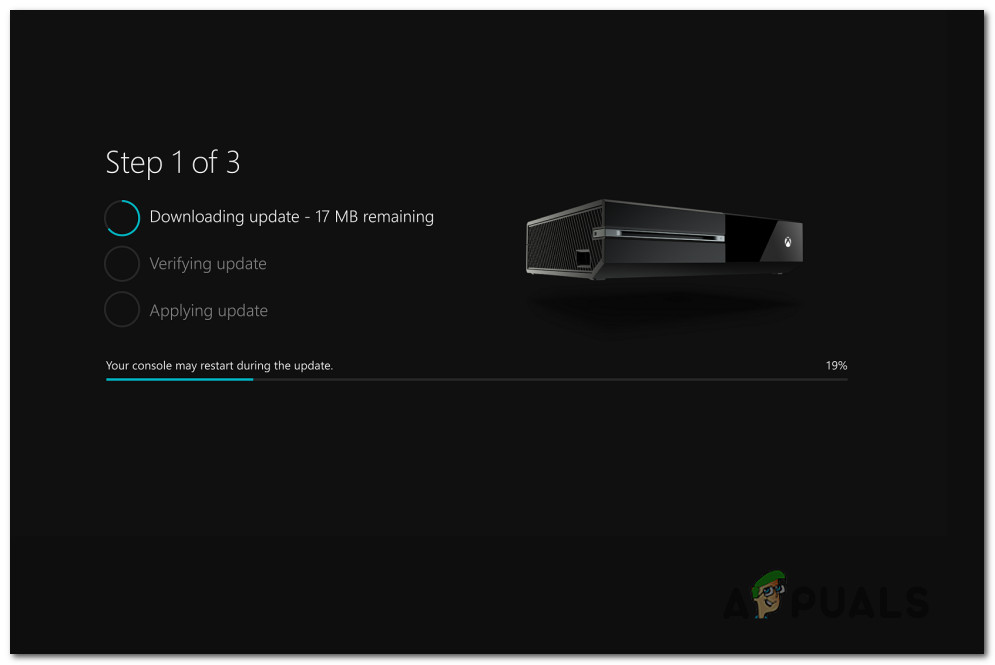
Memperbarui firmware konsol ke yang terbaru
- Setelah prosedur ini selesai, hubungkan pengontrol Anda ke kabel USB dan colokkan ke port USB di konsol Anda. Jika Anda tidak diminta untuk memperbarui firmware pengontrol Anda secara otomatis, buka Sistem> Kinect & perangkat> Perangkat & Aksesori dan pilih pengontrol yang ingin Anda perbarui. Lalu, navigasikan ke Info Perangkat> Versi firmware dan pilih Terus.

Menu pembaruan pengontrol
- Ikuti petunjuk di layar untuk menyelesaikan pembaruan, kemudian mulai ulang konsol Anda dan lihat apakah headset tidak berhasil tersambung.
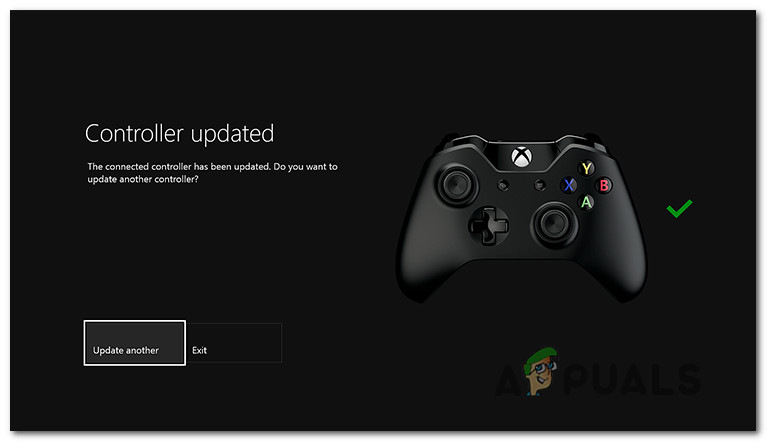
Contoh Pengontrol Xbox One yang diperbarui
Memperbarui pengontrol menggunakan PC (Hanya Windows 10)
Jika masalah dengan tombol Beranda Xbox Anda begitu parah sehingga Anda tidak memiliki sarana untuk memperbarui pengontrol dari konsol, Anda juga dapat melakukannya menggunakan aplikasi Aksesoris Xbox. Berikut cara melakukannya:
- tekan Tombol Windows + R untuk membuka a Lari kotak dialog. Selanjutnya, ketik ' ms-windows-store: // home ” dan tekan Memasukkan untuk membuka Microsoft Store.
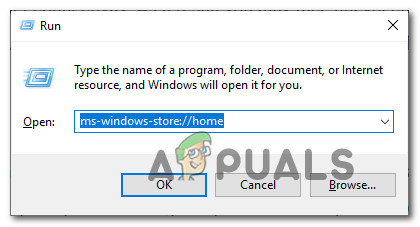
Membuka toko Microsoft melalui kotak Run
- Setelah Anda berada di dalam toko Microsoft, gunakan fungsi pencarian di pojok kanan atas layar untuk mencari Aksesoris Xbox . Setelah Anda tiba di daftar yang benar, klik Dapatkan tombol untuk mengunduh aplikasi yang diperlukan untuk pembaruan pengontrol.
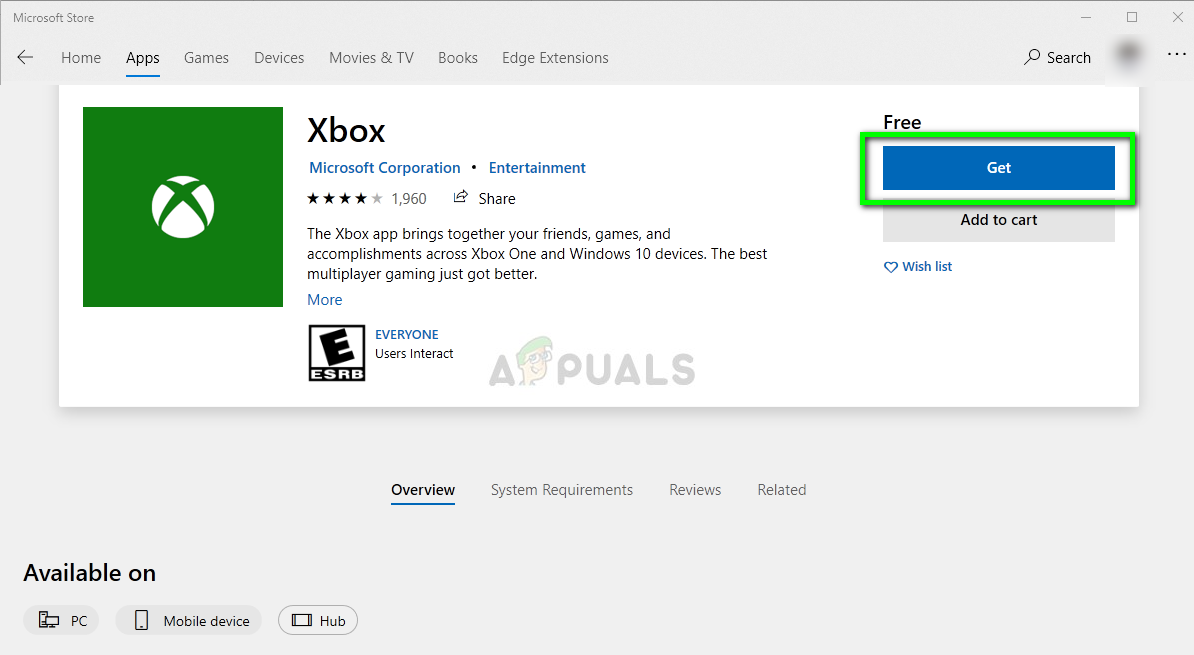
Mendownload aplikasi Xbox dari Microsoft Store
- Setelah Anda mengunduh dan menginstal aplikasi Aksesoris Xbox, buka dan hubungkan pengontrol Xbox One Anda menggunakan kabel USB atau Adaptor Nirkabel Xbox.
Penting: Agar prosedur ini berhasil, Anda harus menginstal pembaruan Anniversary Edition. - Setelah proses penyandingan selesai, Anda akan diminta oleh pesan yang mengatakan bahwa pembaruan untuk pengontrol diperlukan. Saat Anda melihat prompt ini, ikuti petunjuk di layar untuk menginstal pembaruan.
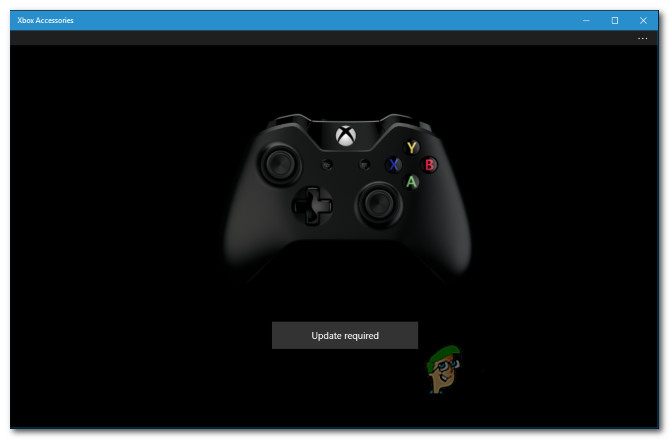
Memperbarui pengontrol melalui Aksesoris Xbox
- Setelah proses selesai, lepaskan pengontrol Anda dan pasangkan kembali ke konsol Xbox One Anda untuk melihat apakah masalah telah teratasi.
Jika Anda masih mengalami masalah dengan tombol beranda saat pengontrol terhubung ke konsol Xbox One Anda, pindah ke metode berikutnya di bawah.
Metode 2: Melakukan hard reset
Jika driver pengontrol Anda sudah diperbarui ke versi terbaru atau masalah yang sama masih terjadi bahkan setelah Anda memperbarui, kemungkinan Anda berurusan dengan kesalahan firmware yang mendasarinya. Dalam situasi seperti ini, Anda seharusnya dapat menyelesaikan masalah dengan menghapus data sementara yang mungkin menyebabkan masalah ini.
Seperti yang telah dilaporkan beberapa pengguna, prosedur ini memiliki peluang tinggi untuk menyelesaikan masalah ini karena akan menguras kapasitor daya sepenuhnya, yang pada akhirnya menyelesaikan sebagian besar gangguan firmware.
Jika menurut Anda skenario ini mungkin berlaku, ikuti panduan cepat di bawah ini untuk langkah-langkah tentang siklus daya secara fisik konsol Xbox One Anda:
- Dengan konsol menyala penuh, tekan dan tahan tombol daya Xbox One (di bagian depan konsol Anda) selama 10 detik atau lebih. Jangan lepaskan tombol sampai Anda melihat LED depan mulai berkedip sesekali.
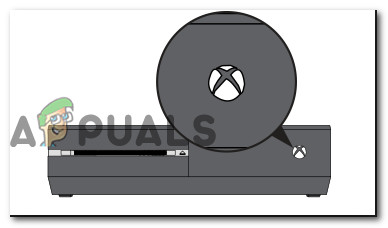
Lakukan hard reset di Xbox One
- Tunggu satu menit penuh atau lebih sebelum menghidupkan kembali konsol Anda secara konvensional (dengan menekan tombol daya di bagian depan konsol).
- Selama urutan start-up, perhatikan animasi startup - jika Anda melihatnya, itu berarti prosedur power-cycle berhasil.

Xbox One memulai animasi
- Setelah urutan boot selesai, buka pengontrol Anda lagi dan lihat apakah masalahnya sekarang sudah teratasi.