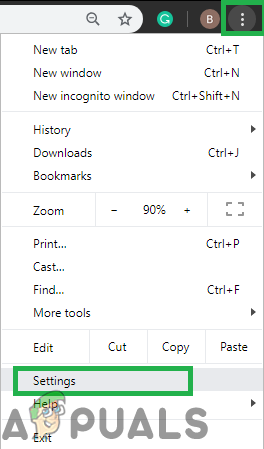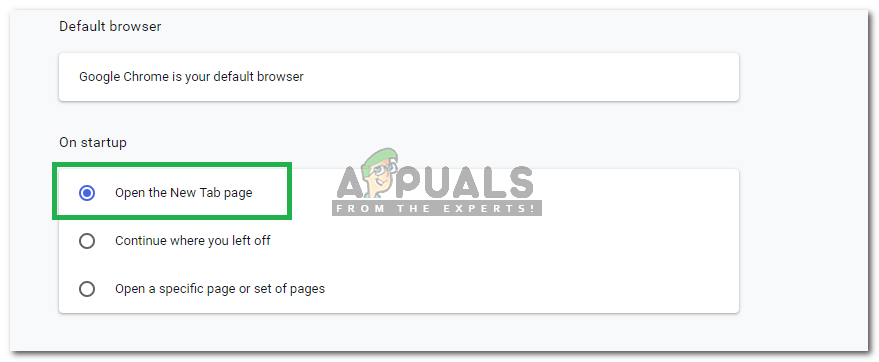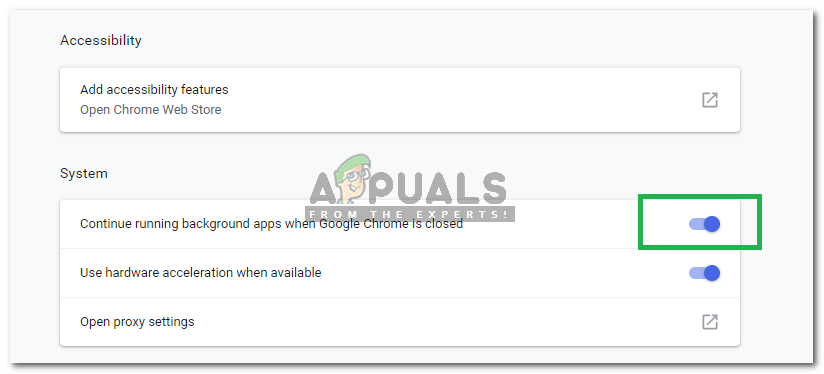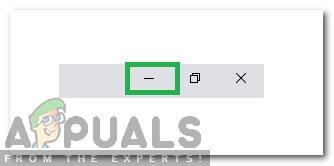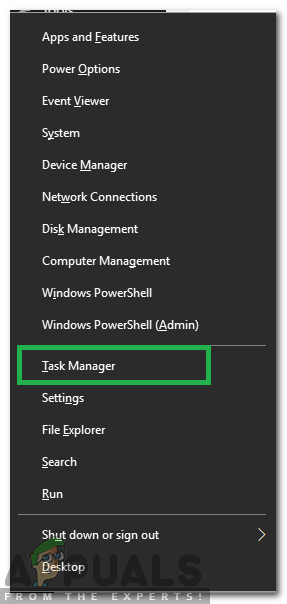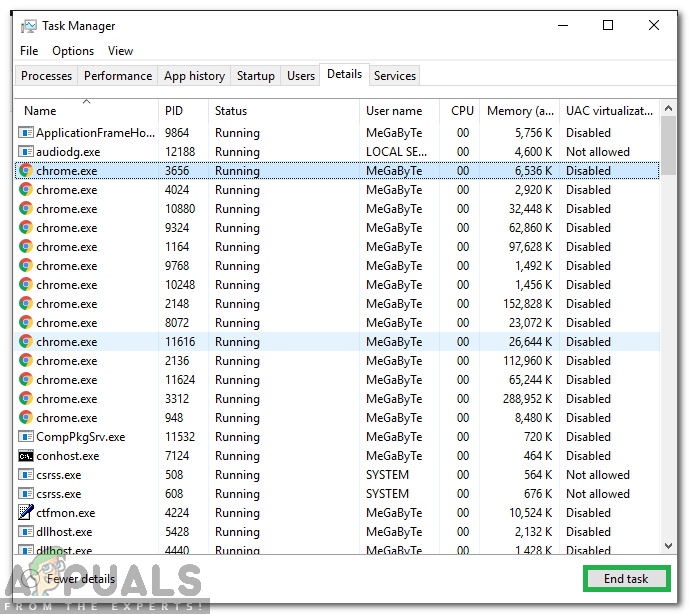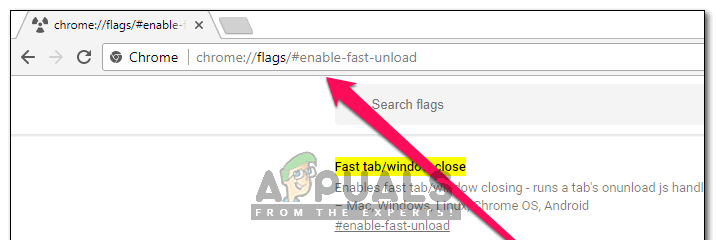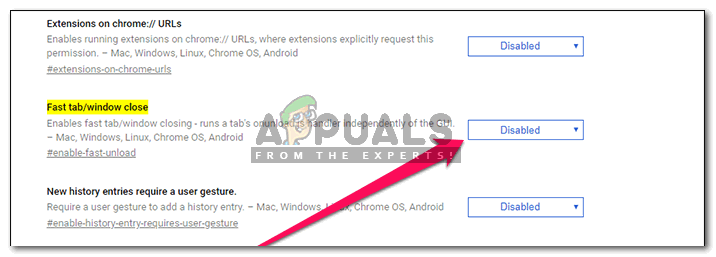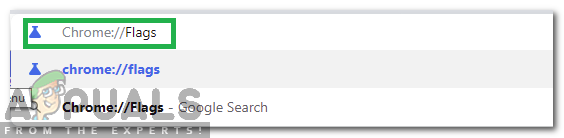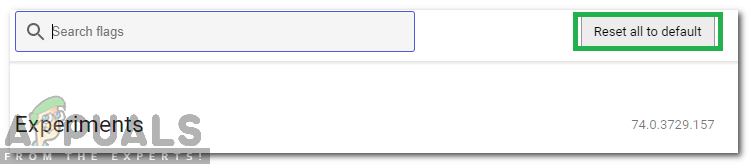Chrome adalah salah satu browser yang paling banyak digunakan di luar sana karena kecepatannya yang cepat dan antarmukanya yang mudah digunakan. Ini memiliki jutaan pengguna dan pembaruan disediakan untuk browser secara teratur. Namun, baru-baru ini, banyak laporan telah masuk di mana browser membuka tab yang sebelumnya dibuka saat startup. Biasanya, Chrome membuka tab baru saat memulai, namun, dalam kasus ini, ini membuka semua tab yang dimuat di contoh peluncuran sebelumnya.

Chrome
Apa Penyebab Chrome memuat Tab lama saat Memulai?
Setelah menerima banyak laporan dari beberapa pengguna, kami memutuskan untuk menyelidiki masalah tersebut dan merancang serangkaian solusi yang memperbaikinya untuk sebagian besar pengguna kami. Juga, kami melihat alasan yang menyebabkan masalah ini dipicu dan mencantumkannya di bawah.
- Konfigurasi Browser: Mungkin saja browser telah dikonfigurasi untuk membuka sekumpulan halaman atau tab tertentu saat memulai. Selain itu, dalam beberapa kasus, opsi 'lanjutkan dari yang Anda tinggalkan' mungkin diaktifkan karena Chrome membuka tab yang dimuat sebelumnya saat memulai.
- Penggunaan Latar Belakang: Dalam beberapa kasus, Chrome dikonfigurasi untuk berjalan di latar belakang bahkan saat Anda menutupnya dari tanda 'x' di kanan atas. Chrome terus berjalan di latar belakang dan memuat dari tempat Anda tinggalkan saat memulai lagi.
- Fitur Tab Cepat: Pengembang di Google terkadang bereksperimen dengan fitur baru untuk browser mereka. Terkadang, fitur ini dapat mengganggu elemen penting dari browser dan mencegahnya berfungsi dengan baik. Salah satu fitur yang terkadang tidak berfungsi adalah fitur 'Tab Cepat'. Ini dapat mengganggu elemen tertentu dari browser dan menyebabkannya memuat tab lama saat startup.
- Konfigurasi Bendera Chrome: Chrome memberi pengguna banyak opsi untuk mengonfigurasi pengaturan di menu. Namun setelan lanjutan tertentu terbatas pada area 'Bendera' di chrome. Di area ini, banyak pengaturan lanjutan dapat dikonfigurasi sesuai keinginan Anda. Namun, mengubah pengaturan tertentu dapat menyebabkan browser membuka tab lama saat memulai.
Sekarang setelah Anda memiliki pemahaman dasar tentang sifat masalah, kami akan melanjutkan ke solusi. Pastikan untuk menerapkan ini dalam urutan tertentu yang disediakan untuk menghindari konflik.
Solusi 1: Mengubah Konfigurasi Startup
Mungkin saja browser telah dikonfigurasi untuk membuka sekumpulan halaman atau tab tertentu saat memulai. Selain itu, dalam beberapa kasus, browser mungkin dikonfigurasi untuk memulai dari saat Anda tinggalkan. Pada langkah ini, kami akan mengonfigurasi browser untuk memulai dari Tab baru . Untuk itu:
- Buka Chrome dan klik pada tiga titik vertikal di pojok kanan atas.
- Pilih ' Pengaturan 'Dari daftar dan gulir ke bawah ke' Di Memulai 'Menuju.
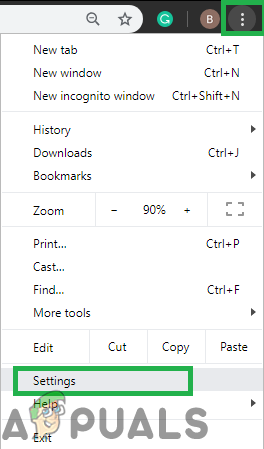
Mengklik tombol Menu dan kemudian pada opsi 'Pengaturan'
- Pilih yang ' Buka itu Baru Tab Halaman 'Opsi oleh mengklik di ' Lingkaran ' sebelum itu.
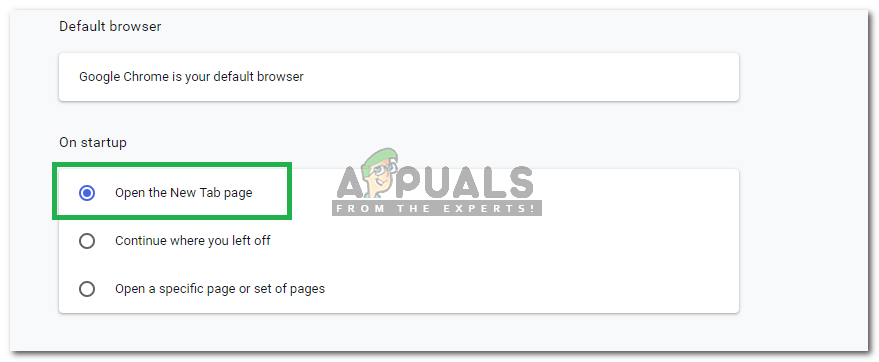
Mengklik opsi 'Buka Halaman Tab Baru'
- Mengulang kembali browser dan memeriksa untuk melihat apakah masalah terus berlanjut.
Solusi 2: Mencegah Penggunaan Latar Belakang
Jika Chrome dikonfigurasi untuk berjalan di latar belakang, ini mungkin membuka tab lama saat memulai. Oleh karena itu, pada langkah ini, kami akan menutup Chrome dari latar belakang dan mencegahnya berjalan di latar belakang lagi. Untuk itu:
- Buka Chrome dan klik di tiga vertikal titik dalam kanan atas sudut.
- Pilih ' Pengaturan 'Dari daftar, gulir ke bawah dan klik' Maju ' pilihan.
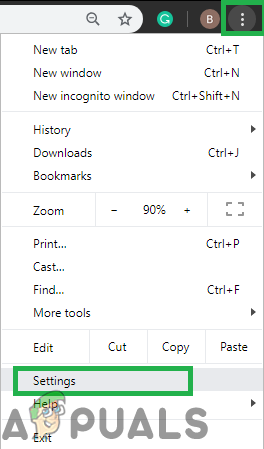
Mengklik tombol Menu dan kemudian pada opsi 'Pengaturan'
- Gulir lebih jauh ke ' Sistem 'Dan alihkan' Terus berlari Latar Belakang aplikasi kapan Google Chrome adalah Tutup 'Off.
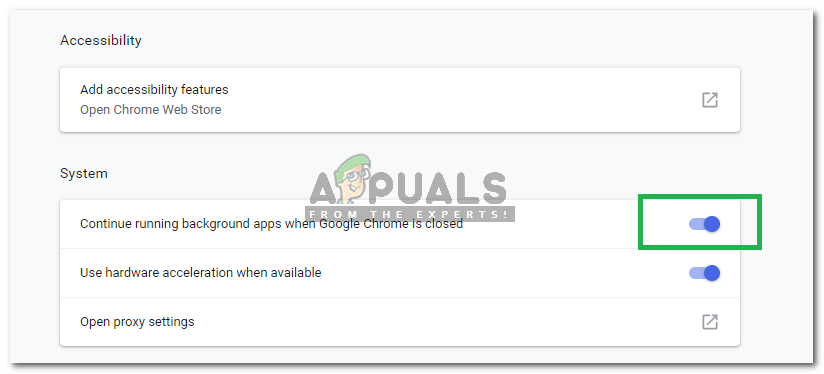
Menonaktifkan tombol 'Lanjutkan Menjalankan Aplikasi di Latar Belakang saat Google Chrome ditutup'
- Sekarang memperkecil Chrome dengan mengklik ' - 'Di pojok kanan atas.
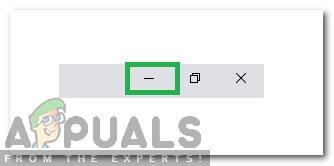
Mengklik tombol 'Minimalkan'
- Tekan ' Windows '+' X 'Secara bersamaan dan Pilih ' Tugas Pengelola ”Dari daftar.
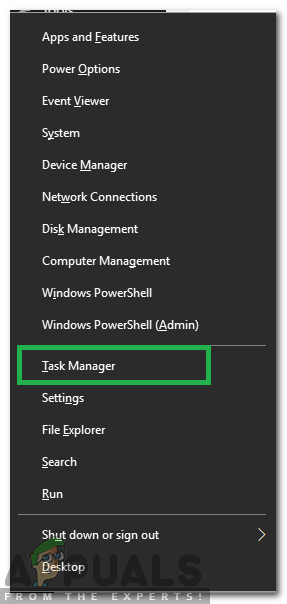
Mengklik opsi 'Task Manager'
- Klik di ' Detail 'Dan klik di ' Chrome . exe ' dalam daftar.
- Pilih yang ' Akhir Tugas ”Untuk menutup aplikasi.
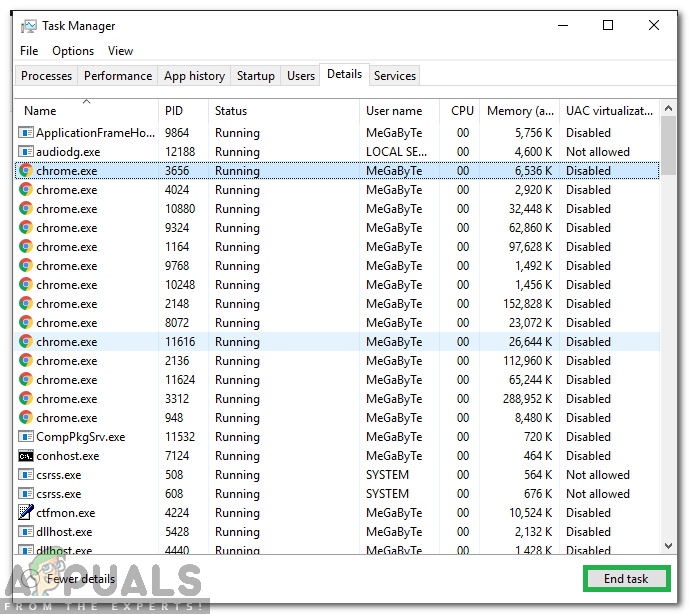
Memilih 'Chrome.exe' dan mengklik tombol 'Akhiri Tugas'
- Ulang proses ini untuk semua contoh ' Chrome . exe ”Dalam daftar untuk menutup browser sepenuhnya.
- Buka Chrome dan memeriksa untuk melihat apakah masalah terus berlanjut.
Solusi 3: Menonaktifkan Fitur 'Tab Cepat'
Ada kemungkinan bahwa fitur 'Tab Cepat' di Chrome mengganggu elemen penting browser dan menyebabkannya membuka tab lama saat memulai. Oleh karena itu, dalam langkah ini, kami akan menonaktifkan fitur 'Mulai Cepat' sepenuhnya. Untuk itu:
- Buka Chrome, Menutup semua tab dan Buka tab baru.
- Tipe berikut ini di Alamat bar dan tekan ' Memasukkan '.
chrome: // flags / # enable-fast-unload
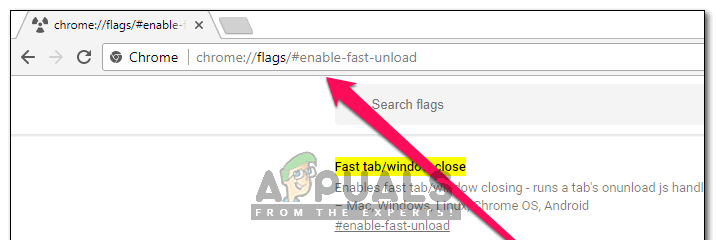
Mengetik alamat dan menekan enter
- Klik pada menu tarik-turun dan Pilih ' Dengan disabilitas ”Dari daftar.
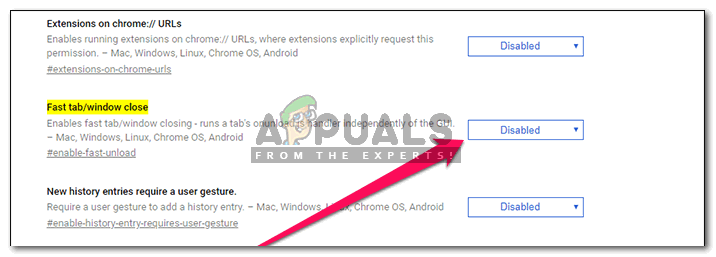
Memilih 'Disabled' dari daftar
- Klik di ' Luncurkan ulang Sekarang ”Untuk menginisialisasi ulang browser Anda.
- Memeriksa untuk melihat apakah masalah tetap ada setelah Chrome dimulai ulang.
Solusi 4: Mengatur Ulang Konfigurasi Bendera Chrome
Ada kemungkinan bahwa dalam pengaturan 'Tandai' konfigurasi tertentu telah diatur untuk memuat tab lama saat startup. Oleh karena itu, pada langkah ini, kami akan menginisialisasi ulang Konfigurasi Bendera sepenuhnya. Untuk itu:
- Buka Chrome , Menutup semua tab dan Buka tab baru.
- Tipe di ' Chrome: // Flags ' dalam ' Alamat 'Bar dan tekan' Memasukkan '.
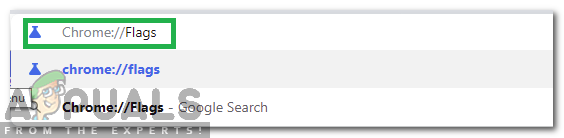
Mengetik 'Chrome: // Flags' di bilah alamat
- Klik di ' Setel Ulang Semua ke Default ' pilihan.
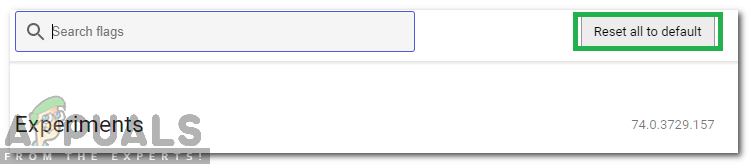
Mengklik opsi 'Setel Ulang Semua ke Default'
- Pilih yang ' Luncurkan Ulang Sekarang ' pilihan.
- Memeriksa untuk melihat apakah masalah tetap ada setelah Chrome dimulai ulang.