Anda mungkin bertanya-tanya ke mana ikon koneksi jaringan di baki notifikasi Anda. Jika ini terjadi, Anda biasanya memiliki koneksi internet tetapi tidak dapat melihat bilah sinyal Wi-Fi, ikon ethernet, atau ikon status koneksi. Dalam beberapa kasus lain, Anda tidak dapat mengakses internet dan tidak ada ikon untuk mengakses Jaringan dan Pusat Berbagi.
Hal ini dapat disebabkan oleh beberapa alasan: ikon status koneksi jaringan tidak ada, layanan jaringan tidak berjalan, atau masalah dari Windows Explorer. Dalam kebanyakan kasus, ikon yang hilang dapat dikembalikan dengan mengaktifkannya di pengaturan baki notifikasi. Jika tidak berhasil, Anda dapat mencoba metode lain yang disediakan dalam panduan ini.
Metode 1: Mengaktifkan Ikon Jaringan untuk Muncul di Area Pemberitahuan
Windows 7:
- Klik kanan pada bilah tugas dan pilih ' Properti '
- Di Bilah tugas tab, klik ' Sesuaikan ' di bawah ' Area notifikasi' segmen.
- Klik ' Aktifkan atau nonaktifkan ikon sistem '
Juga, pastikan di bawah Ikon dan Perilaku , ' Jaringan 'Cocok dengan' Tunjukkan ikon dan pemberitahuan '
- Temukan ' Jaringan ' di bawah Ikon Sistem dan pilih Di dari menu tarik-turun Perilaku
- Klik baik untuk keluar.
![]()
Windows 8 / 8.1 / 10:
- Klik kanan pada bilah tugas dan pilih Pengaturan
- Gulir ke bawah ke Area notifikasi bagian dan pilih 'Putar ikon sistem hidup atau mati''
- Mencari Jaringan dan alihkan sakelar di sebelahnya di .
![]()
Metode 2: Memulai Ulang Layanan Jaringan
- tekan Windows + R , Tipe ' services.msc 'Lalu tekan Enter.
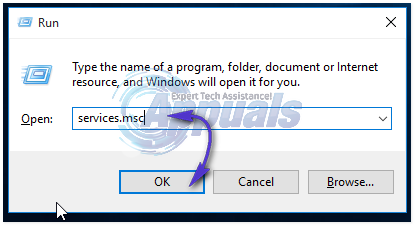
- Cari layanan berikut
Panggilan prosedur jarak jauh - Layanan ini harus dimulai agar layanan lain dapat berfungsi. Koneksi jaringan - Layanan ini bergantung pada RPC untuk bekerja Pasang dan mainkan Com + Sistem Acara - Layanan ini bergantung pada RPC untuk bekerja Manajer Koneksi Akses Jarak Jauh - Layanan ini bergantung pada Telephony untuk bekerja Teleponi - Layanan ini bergantung pada layanan RPC dan layanan PnP. Berfungsi
- Pastikan layanan ini dimulai dengan mengklik kanan pada nama layanan dan kemudian mengklik Mulailah .
Metode 3: Memulai Ulang Windows Explorer
- Luncurkan Windows Pengelola tugas dengan menggunakan kombinasi keyboard Ctrl + Shift + Esc atau klik kanan pada bilah tugas lalu pilih 'Pengelola Tugas'
- Di tab 'Proses atau Detail', temukan 'Penjelajah'
- Klik kanan Windows Explorer atau explorer.exe, lalu pilih Mengulang kembali . Di Windows 7 pilih Akhiri Proses.
- Klik Mengajukan > Buat Tugas Baru / Tugas Baru
- Ketik explorer.exe di bidang lalu tekan enter.
![]()
Metode 4: Mengatur Ulang Cache Ikon
- Klik kanan pada ruang kosong di desktop Anda dan pilih Properti Tampilan
- Bergantung pada tata letak properti Tampilan Anda, temukan Kualitas Warna dari 32 hingga 16 bit
- Klik Menerapkan, ubah kembali ke 32 bit, lalu restart komputer Anda.
Metode 5: Menggunakan Registri
Lanjutkan dengan langkah ini hanya jika Anda telah mencoba metode sebelumnya atau Anda menguasai registri Windows.
- tekan Windows + R , Tipe ' regedit 'Untuk buka editor registri , lalu tekan Enter.
- Arahkan ke kunci registri berikut
HKEY_LOCAL-MACHINE SYSTEM CurrentControlSet Control Network
- Di bawah kunci ini, temukan file Config masuk, klik kanan untuk menghapusnya. Jangan panik jika Anda tidak melihat entri ini, tidak masalah.
- Hidupkan Kembali komputer Anda. Entri konfigurasi akan secara otomatis dibuat ulang selama boot ulang.
Jika Anda tidak melihat Config, abaikan metode ini karena ini untuk mereka yang setelannya disesuaikan secara manual atau oleh program pihak ketiga.
Metode 6: Secara Paksa Restart Explorer.exe dan Mengubah Registry
Jika tidak ada metode di atas yang berfungsi, sebagai upaya terakhir, kami dapat mencoba menghapus beberapa kunci registri dan memaksa memulai ulang Explorer.exe dari prompt perintah.
- Tekan Windows + R, ketik 'perintah' di kotak dialog, klik kanan pada hasilnya dan pilih 'Jalankan sebagai administrator '.
- Sekarang, jalankan perintah berikut satu per satu:
REG DELETE 'HKCU Software Microsoft Windows CurrentVersion Policies Explorer' / V HideSCANetwork / F REG DELETE 'HKLM SOFTWARE Microsoft Windows CurrentVersion Policies Explorer' / V HideSCANetwork / F taskkill / f / im explorer .exe mulai explorer.exe
- Sekarang coba akses ikon jaringan dan lihat apakah masalah telah teratasi.























